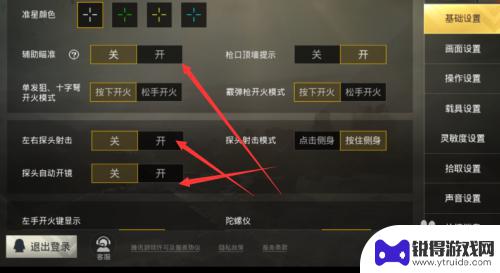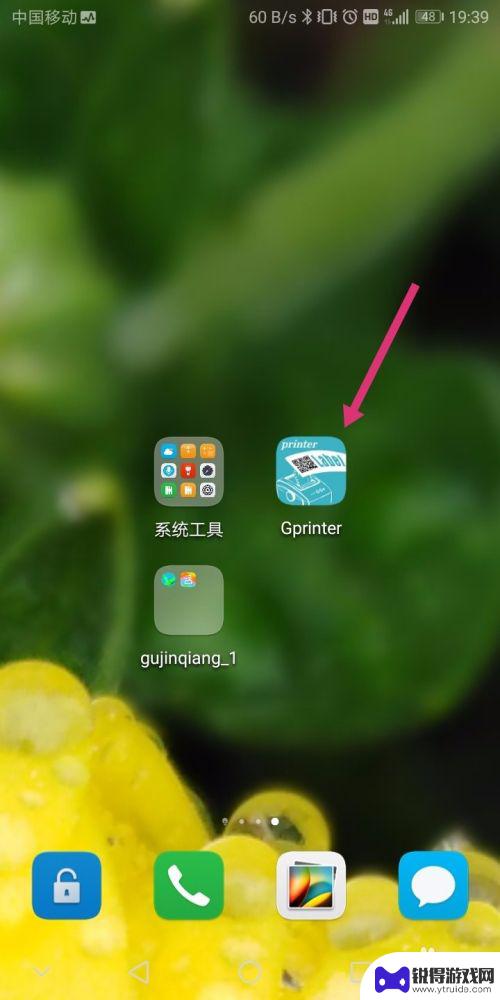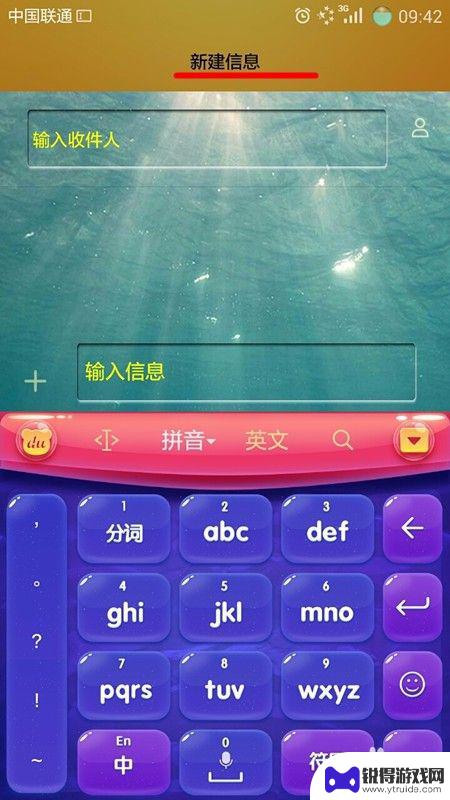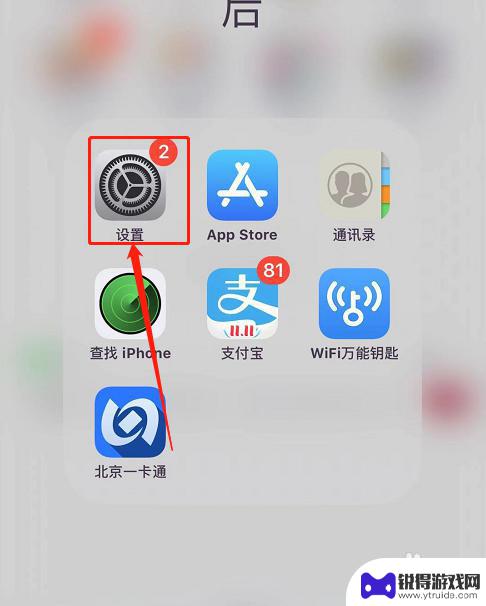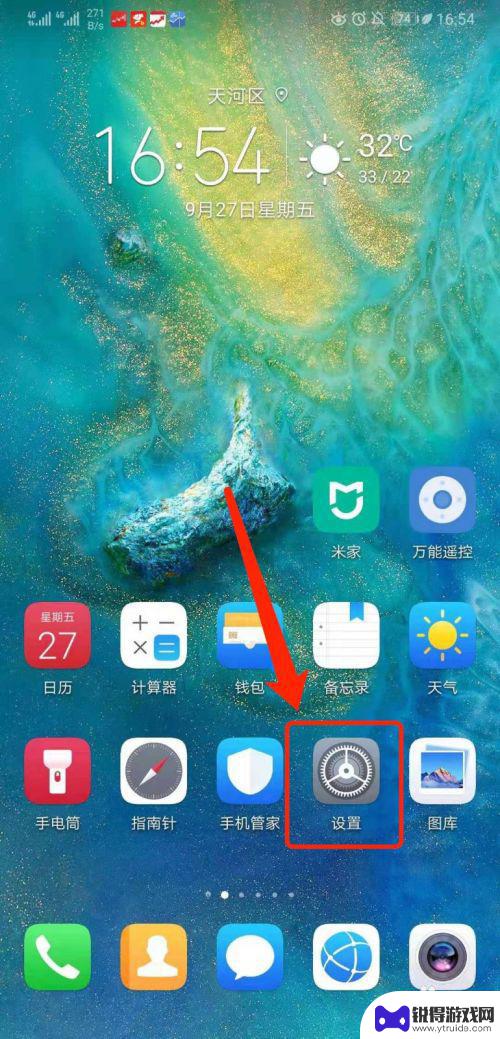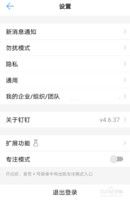电脑往手机传文件怎么传 Win10电脑手机互传文件教程
发布时间:2024-09-19 15:37:59 来源:锐得游戏网
在日常生活中,我们经常需要在电脑和手机之间传输文件,无论是照片、音乐还是文档,都需要通过一定的方式来实现文件的传输。而对于使用Win10系统的用户来说,如何实现电脑和手机之间的互传文件成为了一个常见的问题。在本文中将为大家介绍如何在Win10系统下实现电脑和手机之间文件的快速传输。
Win10电脑手机互传文件教程
方法如下:
1.在电脑的右下角打开操作中心,然后打开蓝牙

2.蓝牙的标识变为绿色证明已经打开。
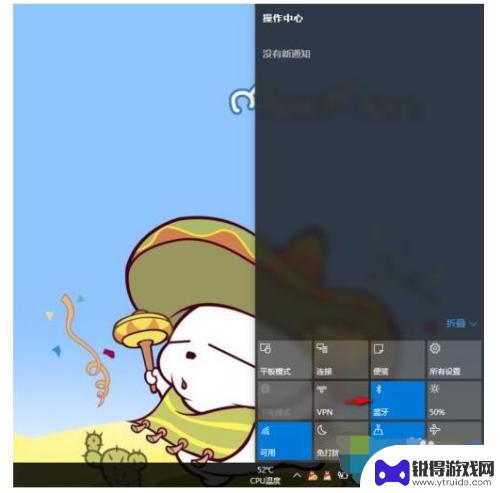
3.在右下角的缩略图中找到蓝牙的标识,然后右键,找到发送文件。
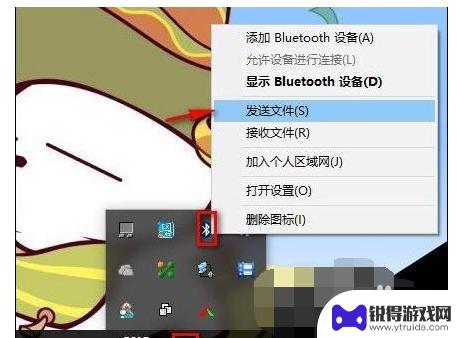
4.选择文件发送的目的地。打开自己手机的蓝牙,
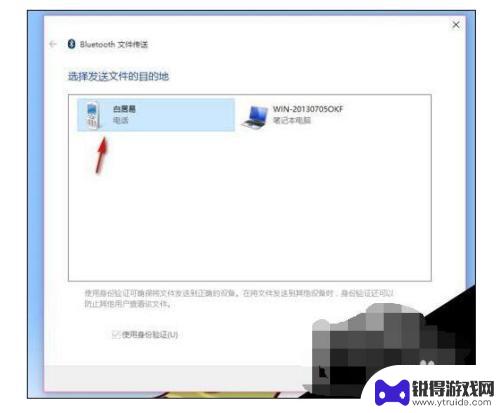
5.找到自己的设备,点下一步。
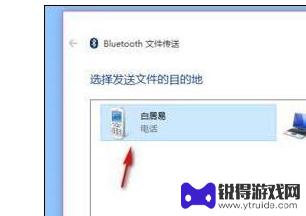
6.选择要发送的文件,点击浏览找到自己电脑上的文件。选中文件,点打开,然后下一步,手机就可以接受了。
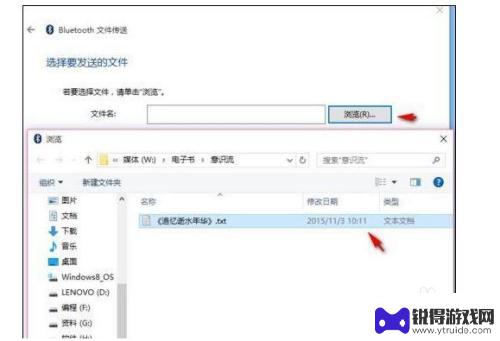
以上就是电脑往手机传文件怎么传的全部内容,有出现这种现象的小伙伴不妨根据小编的方法来解决吧,希望能够对大家有所帮助。
热门游戏
- 相关教程
- 小编精选
-
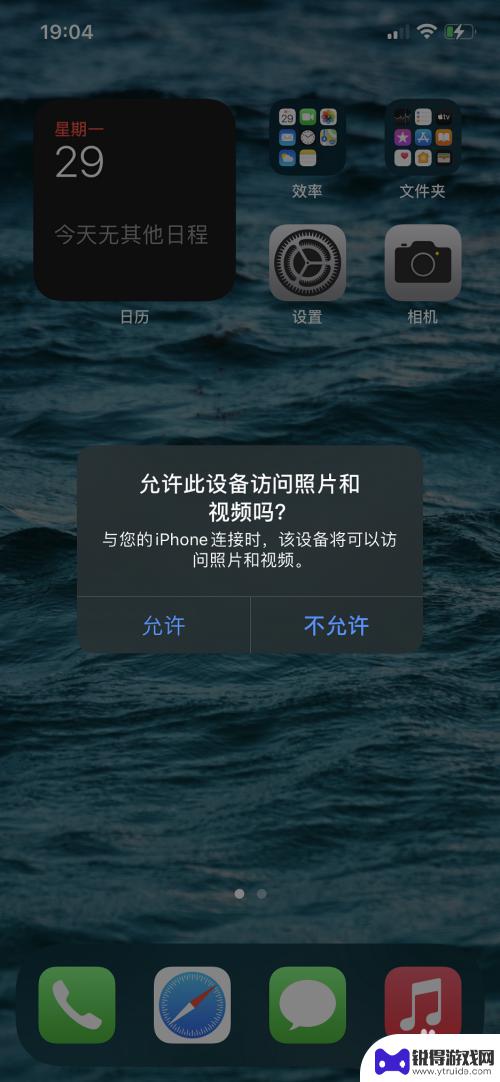
iphone与win10数据线互传文件 如何用数据线将文件从电脑传输到iPhone
iphone与win10数据线互传文件,在手机和电脑之间进行文件传输是我们日常生活中常见的需求之一,而iPhone和Windows 10两者之间的数据线互传文件更是备受关注。无...
2023-10-14
-
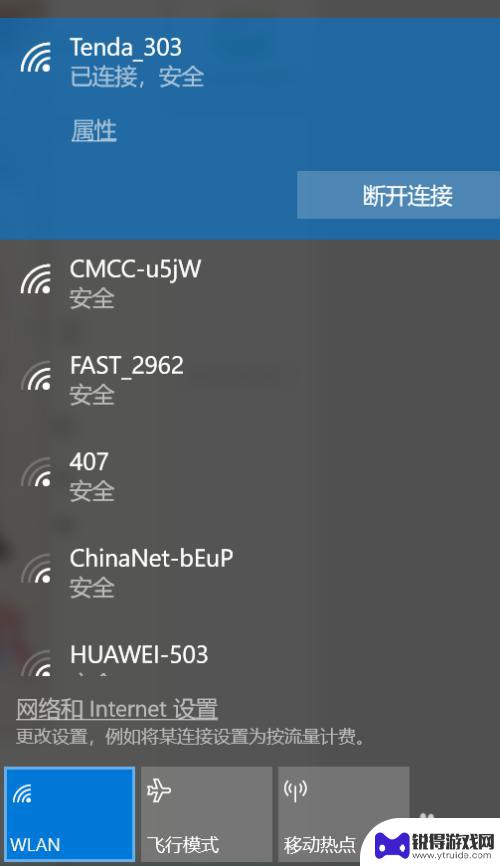
华为手机文件怎么传到电脑上 华为手机与电脑如何通过华为Share互传文件教程
华为手机文件怎么传到电脑上,在现代社会中,手机和电脑已经成为我们日常生活中不可或缺的工具,有时候我们会遇到将华为手机上的文件传输到电脑上的问题。幸运的是,华为Share这一功能...
2023-10-23
-
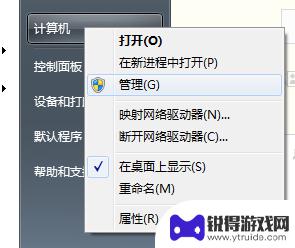
手机与电脑无法传输文件 手机连接电脑无法互传文件怎么设置
手机与电脑之间无法互传文件,可能是由于连接方式不正确或者设备之间的兼容性问题,为了解决这个困扰,我们可以尝试在手机和电脑之间建立正确的连接,或者使用第三方软件来进行文件传输。通...
2024-05-02
-
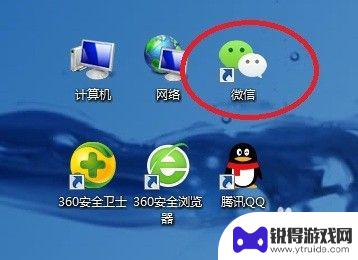
怎么把手机上微信的文件传到电脑上面 怎样将手机微信中的文件传到电脑
怎么把手机上微信的文件传到电脑上面,如今,微信已成为人们日常生活中不可或缺的通讯工具之一,随着我们在手机上收发的微信文件越来越多,有时候我们会想将其中的重要文件传输到电脑上进行...
2023-10-11
-

电脑的文件怎么传到手机上 电脑如何传输文件到手机
电脑的文件怎么传到手机上,在现代社会中,电脑和手机已成为我们日常生活中不可或缺的工具,我们常常会面临一个问题:如何将电脑上的文件传输到手机上呢?这是一个常见的需求,比如我们可能...
2023-10-08
-
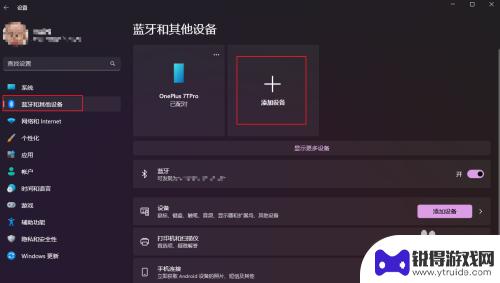
怎么用手机蓝牙传文件到电脑 电脑手机蓝牙传输文件注意事项
随着科技的不断进步,手机蓝牙已经成为了我们日常生活中不可或缺的一部分,传输文件是我们经常需要用到手机蓝牙的功能之一,尤其是将文件从手机传输到电脑上。许多人在使用手机蓝牙传输文件...
2024-02-20
-

苹果6手机钢化膜怎么贴 iPhone6苹果手机如何正确贴膜钢化膜
苹果6手机作为一款备受追捧的智能手机,已经成为了人们生活中不可或缺的一部分,随着手机的使用频率越来越高,保护手机屏幕的需求也日益增长。而钢化膜作为一种有效的保护屏幕的方式,备受...
2025-02-22
-

苹果6怎么才能高性能手机 如何优化苹果手机的运行速度
近年来随着科技的不断进步,手机已经成为了人们生活中不可或缺的一部分,而iPhone 6作为苹果旗下的一款高性能手机,备受用户的青睐。由于长时间的使用或者其他原因,苹果手机的运行...
2025-02-22