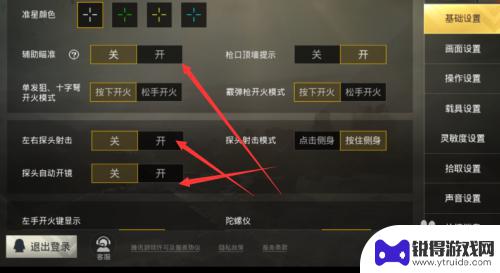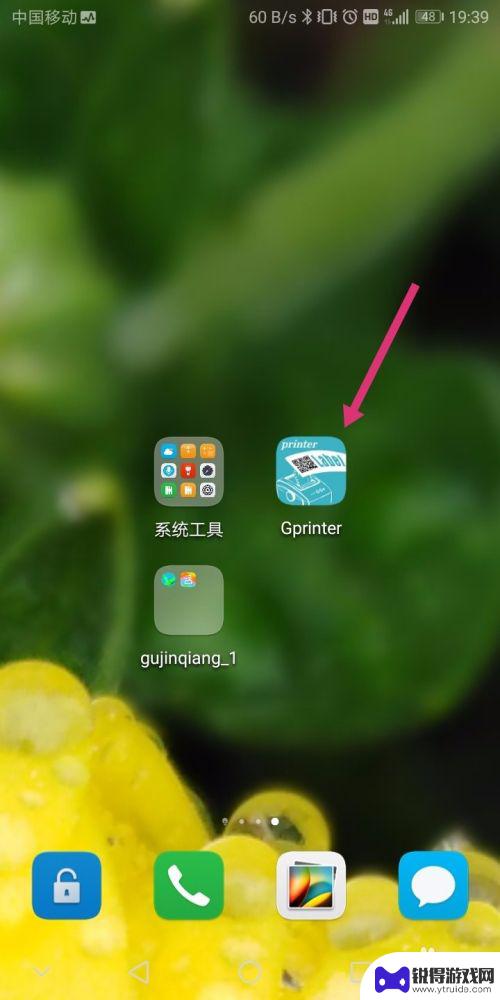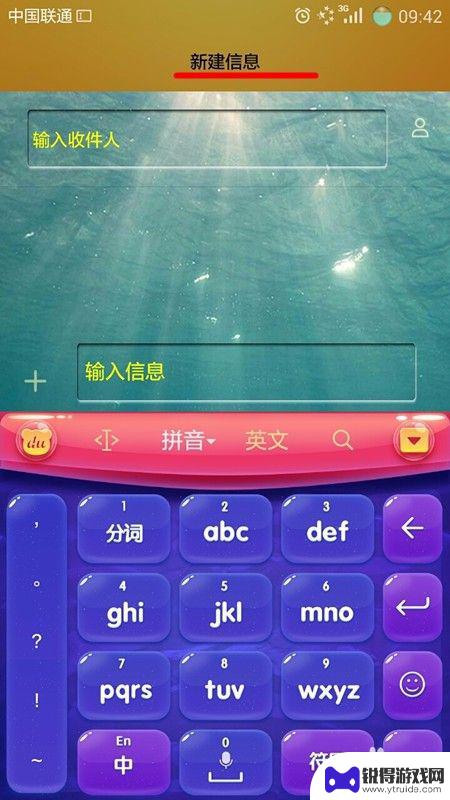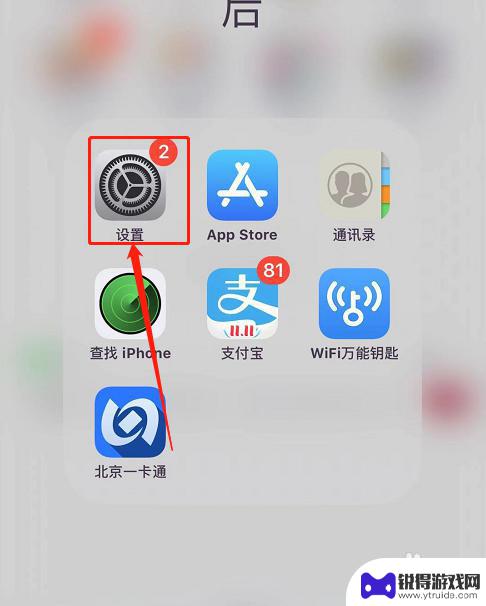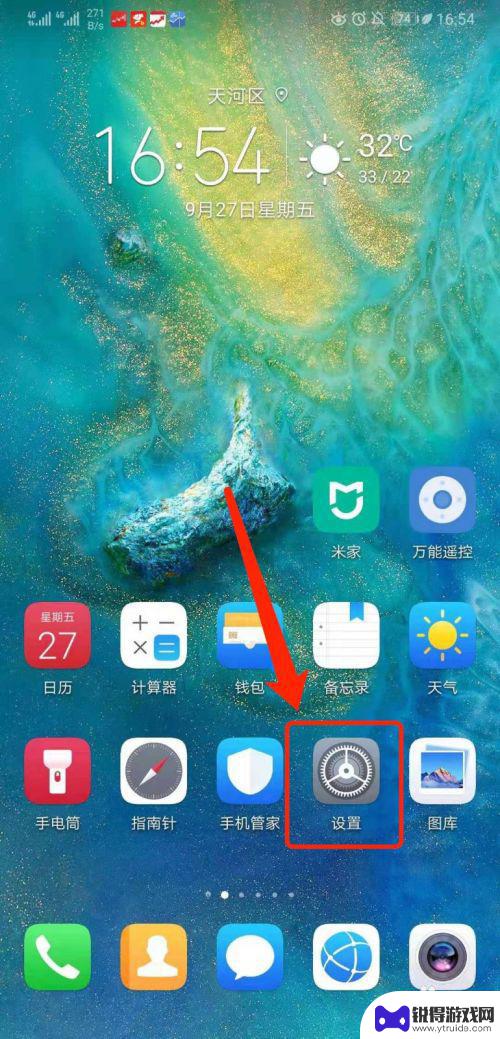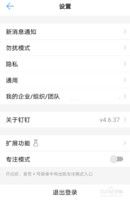怎么把手机上微信的文件传到电脑上面 怎样将手机微信中的文件传到电脑
发布时间:2023-10-11 11:41:23 来源:锐得游戏网
怎么把手机上微信的文件传到电脑上面,如今微信已成为人们日常生活中不可或缺的通讯工具之一,随着我们在手机上收发的微信文件越来越多,有时候我们会想将其中的重要文件传输到电脑上进行进一步保存或编辑。如何将手机微信中的文件快速、方便地传输到电脑上呢?在本文中我们将介绍几种简单有效的方法,帮助您解决这个问题。无论您是想备份聊天记录,还是需要将收到的图片、音频或视频文件传至电脑,我们将为您提供详细的步骤和操作技巧,让您轻松实现手机微信文件与电脑之间的无缝传输。
怎样将手机微信中的文件传到电脑
具体方法:
1.在电脑上安装微信软件成功后,在电脑桌面上会出现微信图标,如下图。
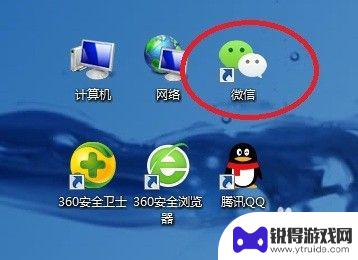
2.双击电脑桌面微信图标,进入电脑微信登录界面。根据界面上的提示,用手机微信“扫一扫”。
3.在手机微信登录确认界面上,点击“登录”,如下图。
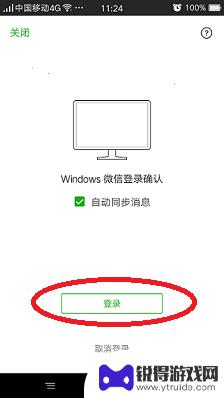
4.登录成功后,手机微信和电脑微信同时具有“文件传输助手”功能。下图中,图1是手机微信界面,图2是电脑微信界面。
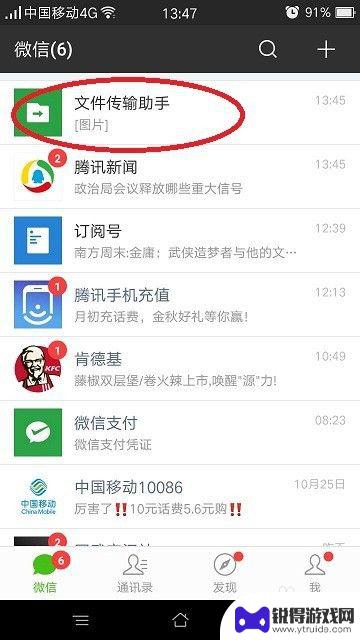
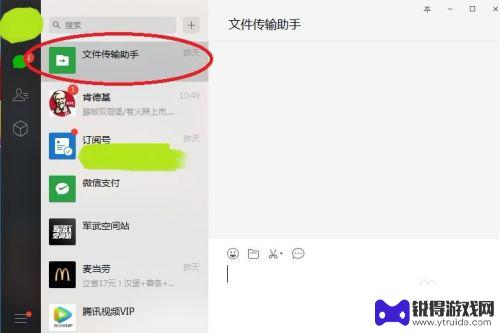
5.点击手机微信界面上的“文件传输助手”,在手机文件传输助手界面上点击右下角“+”。见下图1,再点击界面下方的“文件”图标,见下图2。
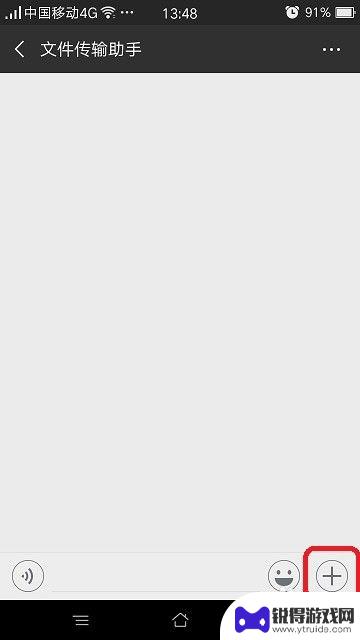
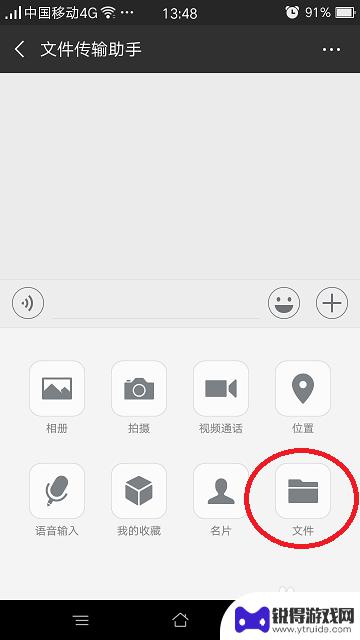
6.在手机“微信文件”界面上,在要传输的文件名称后面的选择框内点击。选择框内出现对号,选中此文件,然后点击上方的“发送”按钮。
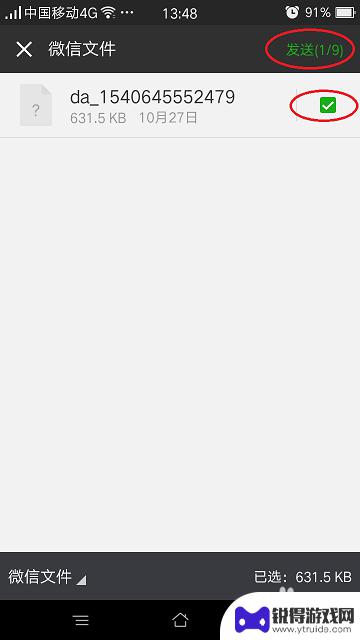
7.在手机“发送给文件传输助手”确认界面上,点击“发送”按钮,确认发送。
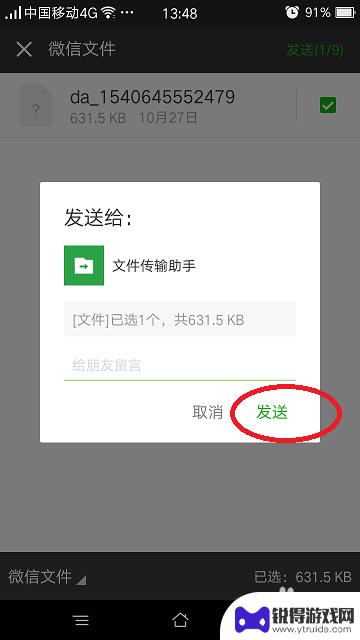
8.在电脑微信界面,点击左侧“文件传输助手”,如图1。在界面右侧即可查看到从手机传输过来的文件,如图2。
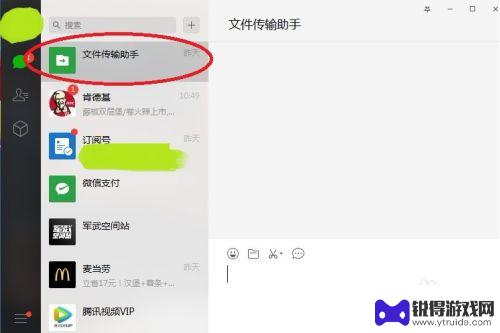
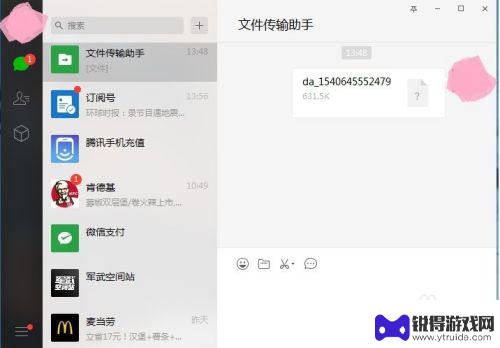
9.用鼠标右键点击文件名,再用鼠标左键点击“另存为”。然后选择路径,即可将此文件保存到电脑中。
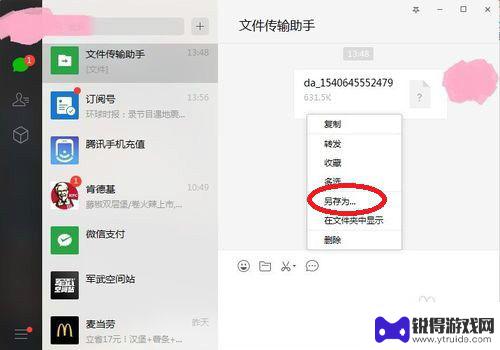
以上就是将手机上的微信文件传输到电脑的完整步骤,如果你遇到这种情况,只需按照以上操作进行解决,非常简单快速。
热门游戏
- 相关教程
- 小编精选
-
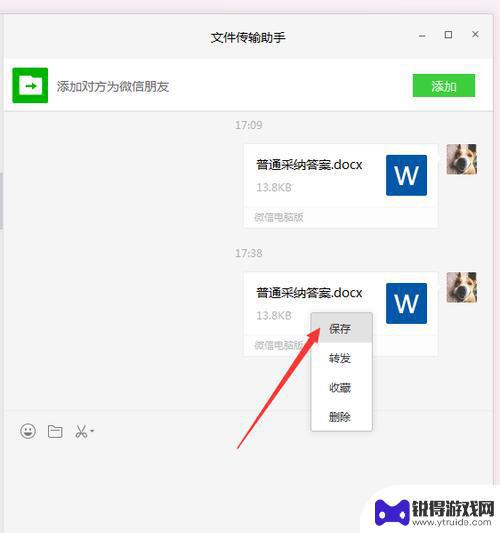
电脑的文档怎么发到微信上 电脑文件如何发送到微信手机端
微信已经成为人们生活中不可或缺的一部分,而我们在电脑中所保存的各类文档和文件,有时也需要在微信手机端进行查看或分享,如何将电脑中的文件顺利发送到微信手机端呢?在本文中我们将为您...
2024-01-15
-
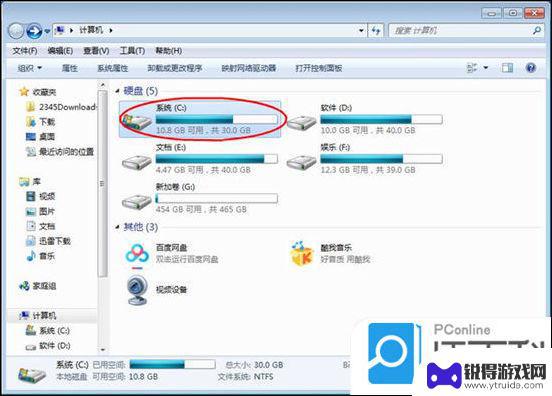
微信文件夹储存在电脑什么位置 电脑上微信文件夹的储存位置详解
微信作为目前最为流行的社交软件之一,不仅提供了各种便捷的聊天和社交功能,还积极推出了一系列的文件传输和存储服务,在使用微信的过程中,我们不可避免地会涉及到文件的传输和存储。微信...
2023-12-22
-
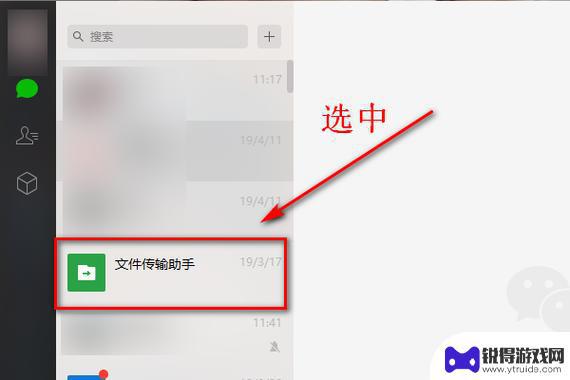
电脑微信发文件夹怎么发送 电脑微信发送整个文件夹的方法详解
在日常工作和生活中,我们经常需要将一些文件或文件夹通过电脑微信发送给他人,许多人却不知道如何在电脑微信上发送整个文件夹。今天我将为大家详细介绍一种简便的方法,让您轻松地在电脑微...
2024-02-12
-

微信电脑记录在哪个文件夹 微信电脑版聊天记录在哪个文件夹
现微信已成为人们日常生活中不可或缺的社交工具,许多用户可能会困惑于微信电脑版的聊天记录保存在哪个文件夹中。事实上微信电脑版的聊天记录并没有像手机版那样保存在微信的专属文件夹中,...
2024-02-10
-

如何给电脑传文件到手机 电脑上的文件怎么传到手机上
在现代社会中电脑和手机已成为我们生活中不可或缺的工具,随着信息的不断增长和传输的需求,我们常常面临一个问题:如何将电脑上的文件快速传输到手机上?幸运的是现在有许多简单而有效的方...
2024-02-11
-

电脑的文件怎么传到手机上 电脑如何传输文件到手机
电脑的文件怎么传到手机上,在现代社会中,电脑和手机已成为我们日常生活中不可或缺的工具,我们常常会面临一个问题:如何将电脑上的文件传输到手机上呢?这是一个常见的需求,比如我们可能...
2023-10-08
-

苹果6手机钢化膜怎么贴 iPhone6苹果手机如何正确贴膜钢化膜
苹果6手机作为一款备受追捧的智能手机,已经成为了人们生活中不可或缺的一部分,随着手机的使用频率越来越高,保护手机屏幕的需求也日益增长。而钢化膜作为一种有效的保护屏幕的方式,备受...
2025-02-22
-

苹果6怎么才能高性能手机 如何优化苹果手机的运行速度
近年来随着科技的不断进步,手机已经成为了人们生活中不可或缺的一部分,而iPhone 6作为苹果旗下的一款高性能手机,备受用户的青睐。由于长时间的使用或者其他原因,苹果手机的运行...
2025-02-22