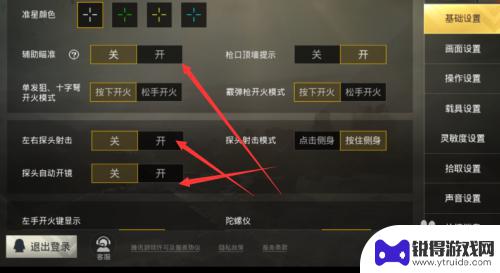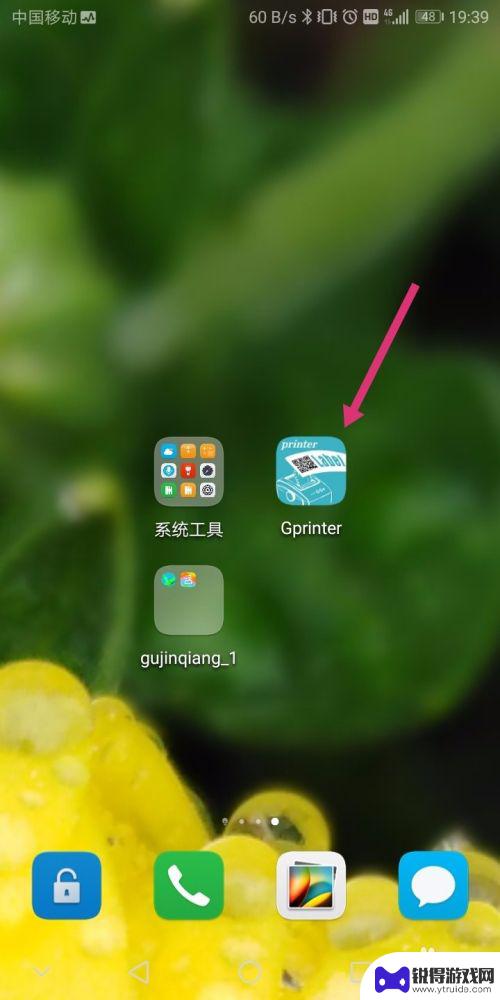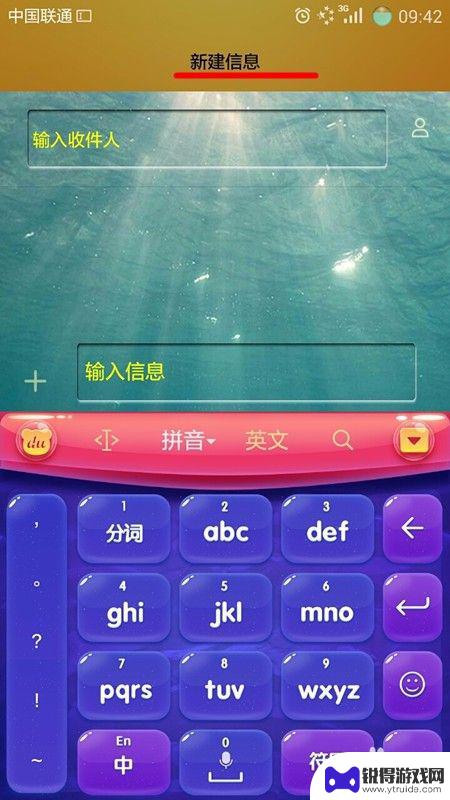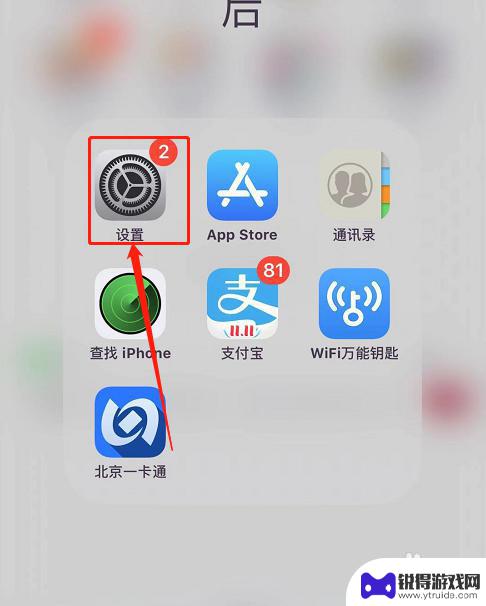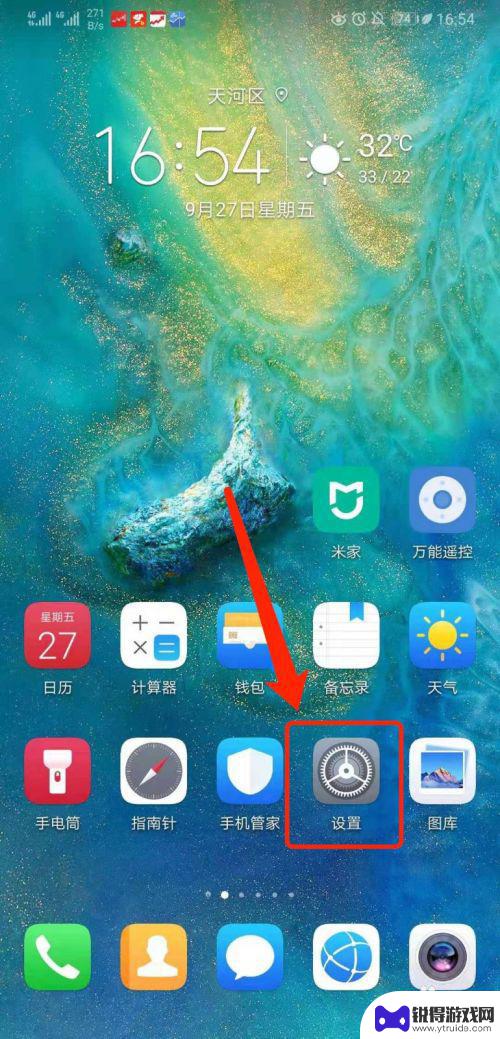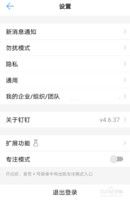华为手机文件怎么传到电脑上 华为手机与电脑如何通过华为Share互传文件教程
发布时间:2023-10-23 13:27:24 来源:锐得游戏网
华为手机文件怎么传到电脑上,在现代社会中手机和电脑已经成为我们日常生活中不可或缺的工具,有时候我们会遇到将华为手机上的文件传输到电脑上的问题。幸运的是华为Share这一功能可以帮助我们轻松实现手机与电脑之间的文件互传。无论是照片、视频还是文档,华为Share都能提供快速、便捷的传输方式,满足我们的各种需求。在本文中我们将详细介绍华为手机与电脑之间如何通过华为Share互传文件的教程,让我们一起来了解吧。
华为手机与电脑如何通过华为Share互传文件教程
方法如下:
1.首先手机和电脑都同时连接到同一个WiFi。
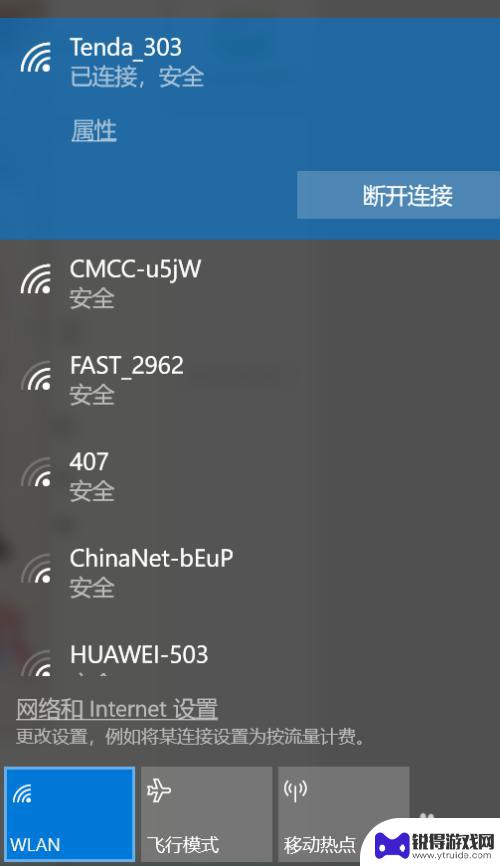
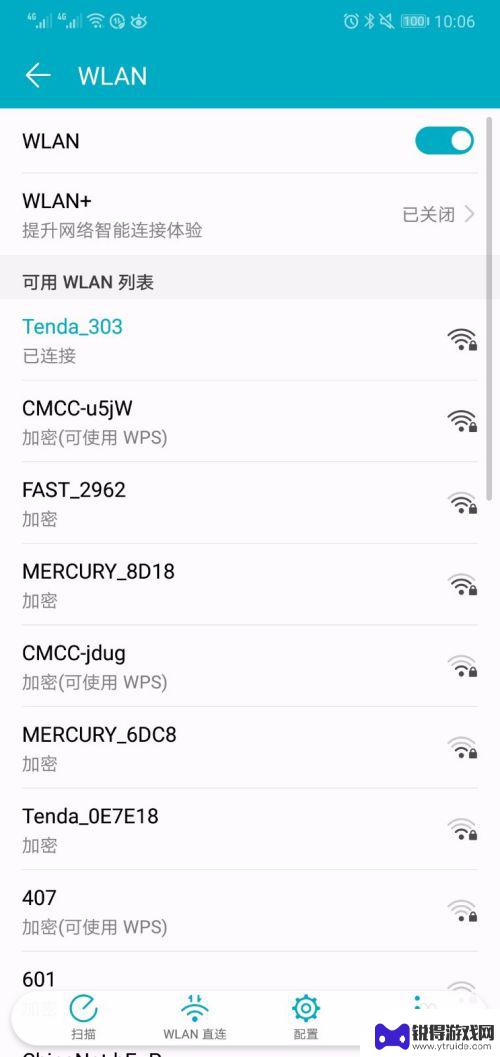
2.打开手机状态栏,长按Huawei Share.
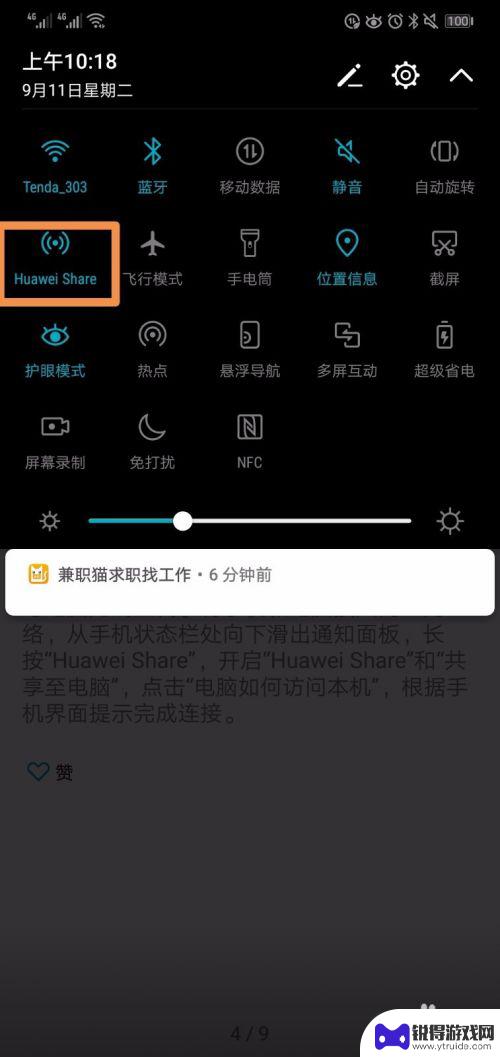
3.点击【共享至电脑】右边的按钮。
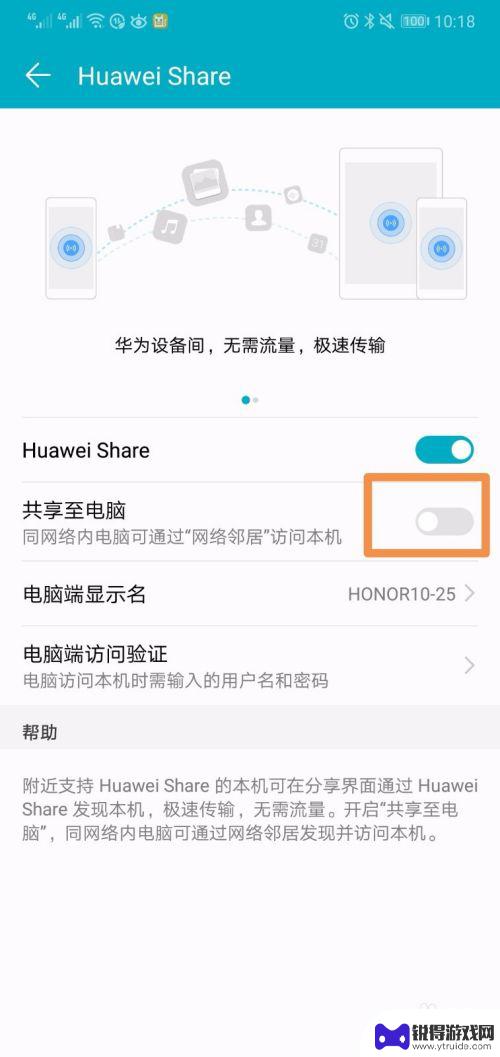
4.打开电脑中的【我的电脑】。
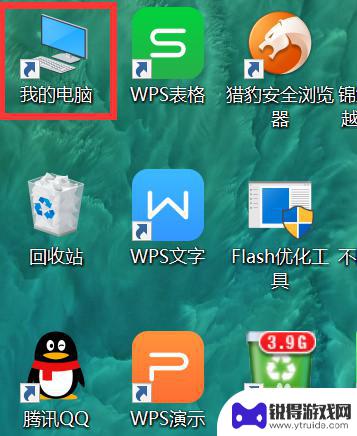
5.在此电脑中的搜索框内输入网络,之后点击右边的箭头转到网络。
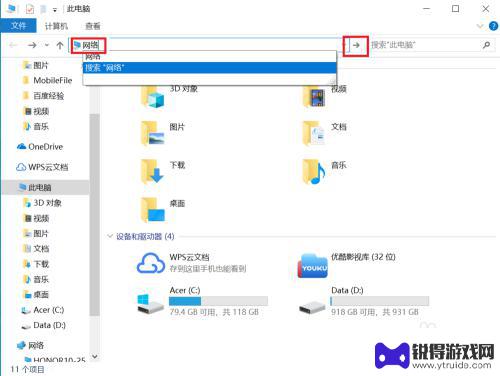
6.点击带有HONOR类似的前缀的图标。
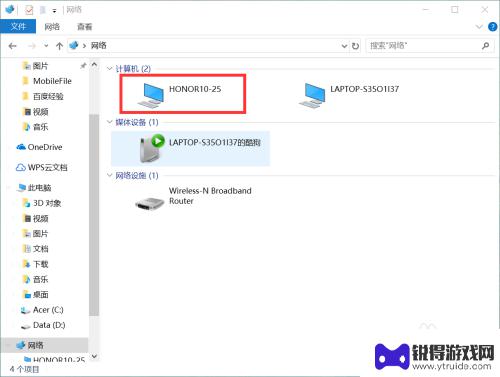
7.打开手机,点击【电脑访问本机】。
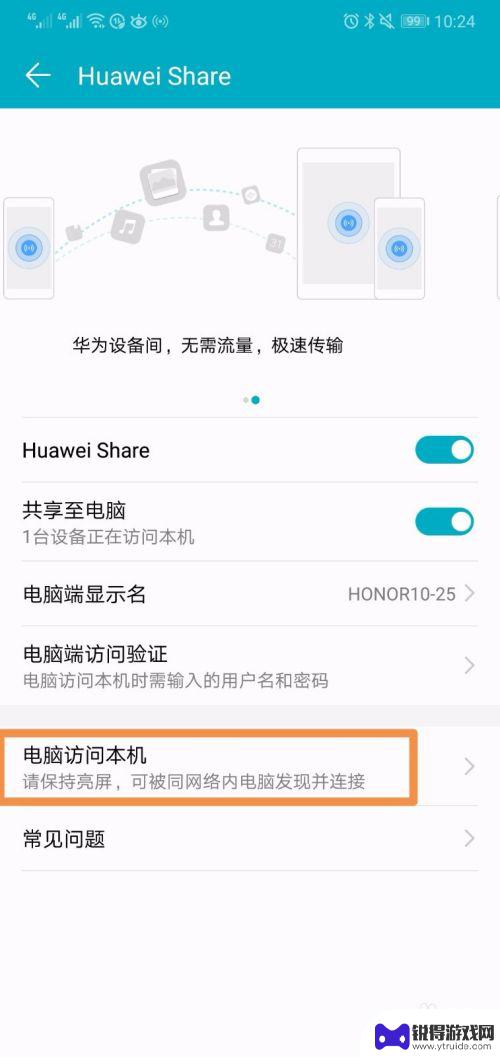
8.此时便显示出了手机的相关的用户名和密码。
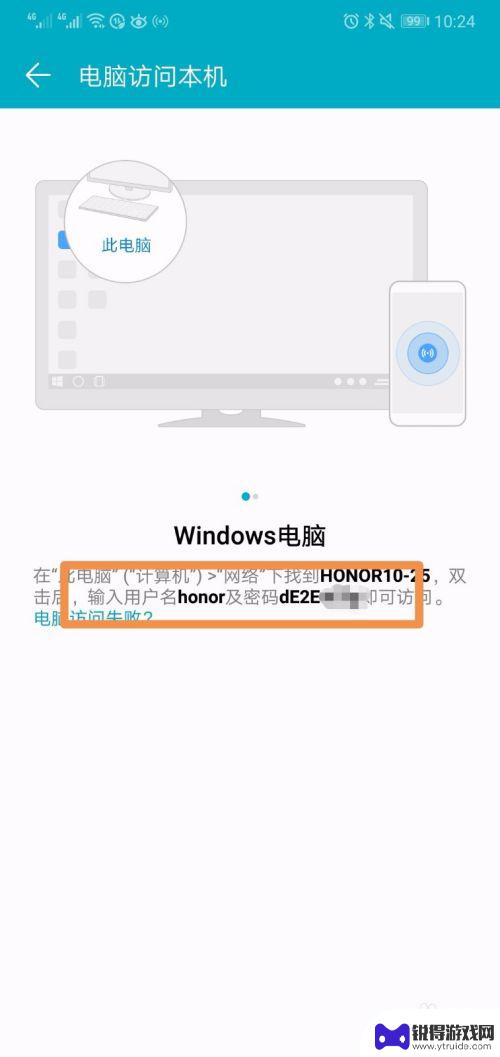
9.接着按照电脑的提示,需要输入用户名和密码,通过手机可以知道用户名和密码。
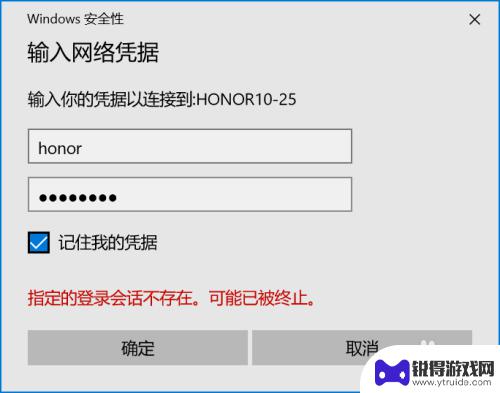
10.登录成功后,即可通过华为手机和电脑互传文件了。如果我想把手机的相册传到电脑上,那么我就鼠标右键点击相册。然后点击复制,之后在自己想要安置的位置点击鼠标右键再点击粘贴即可。
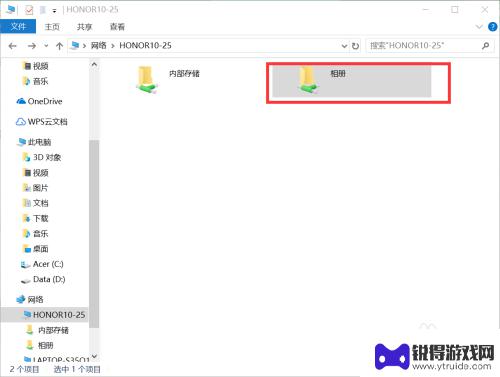
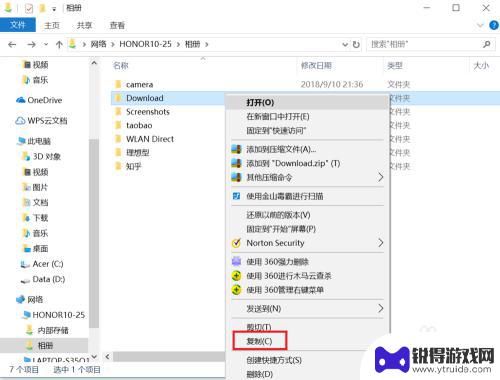
以上是华为手机文件传输到电脑上的全部内容,如果您也遇到相同的问题,请参照本文的方法进行处理,希望本文对您有所帮助。
热门游戏
- 相关教程
- 小编精选
-
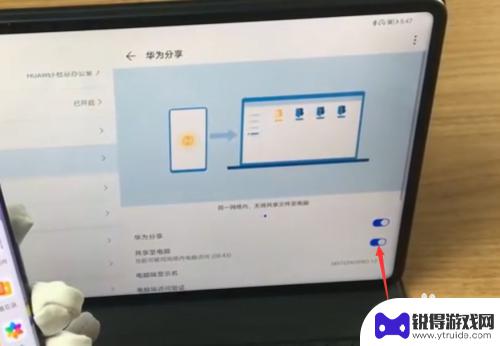
华为手机传照片到华为平板 华为手机怎么和华为平板电脑共享文件
在日常生活中,我们经常会遇到需要在不同设备间共享文件的情况,比如当我们想要将华为手机中的照片传输到华为平板电脑上时,该如何操作呢?华为作为一家领先的科技公司,为用户提供了便捷的...
2024-06-02
-

电脑往手机传文件怎么传 Win10电脑手机互传文件教程
在日常生活中,我们经常需要在电脑和手机之间传输文件,无论是照片、音乐还是文档,都需要通过一定的方式来实现文件的传输。而对于使用Win10系统的用户来说,如何实现电脑和手机之间的...
2024-09-19
-
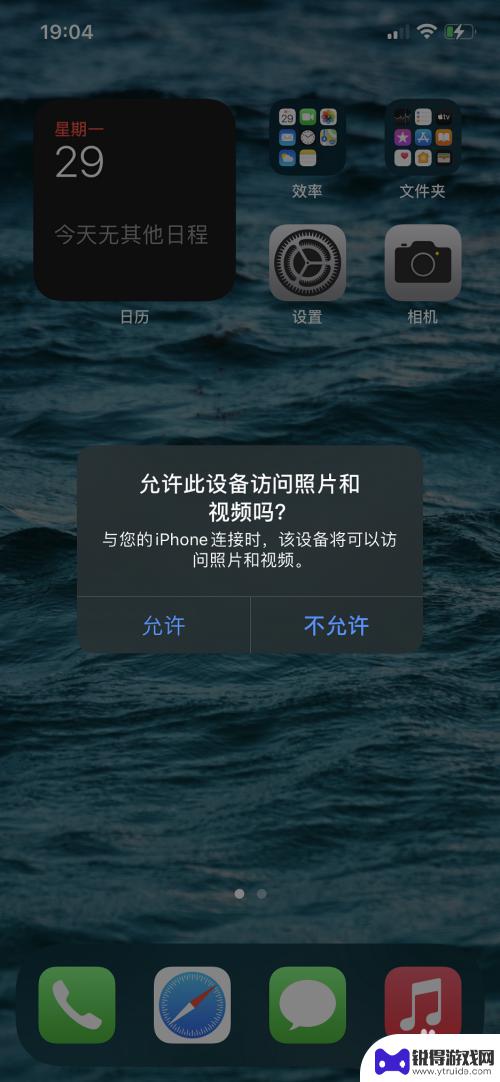
iphone与win10数据线互传文件 如何用数据线将文件从电脑传输到iPhone
iphone与win10数据线互传文件,在手机和电脑之间进行文件传输是我们日常生活中常见的需求之一,而iPhone和Windows 10两者之间的数据线互传文件更是备受关注。无...
2023-10-14
-
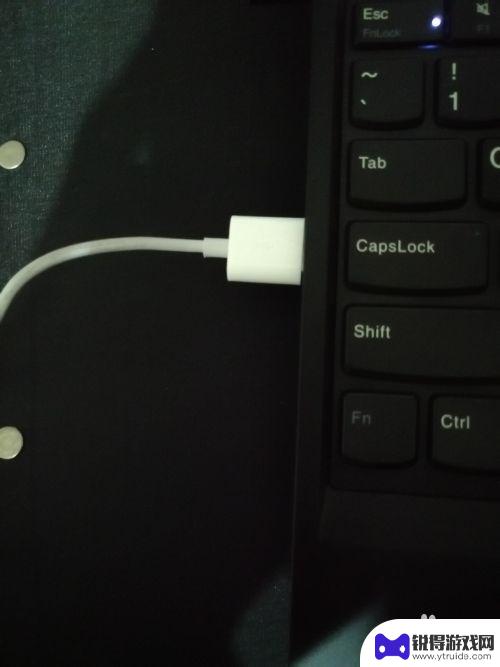
华为手机怎么连有线 华为手机如何通过USB连接分享网络给电脑
随着科技的不断发展,华为手机已经成为人们生活中不可或缺的一部分,在日常使用中有时候我们需要将手机连接到电脑上来分享网络或传输文件。华为手机如何通过USB连接分享网络给电脑呢?接...
2024-06-18
-
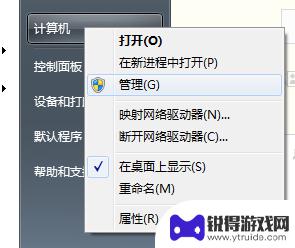
手机与电脑无法传输文件 手机连接电脑无法互传文件怎么设置
手机与电脑之间无法互传文件,可能是由于连接方式不正确或者设备之间的兼容性问题,为了解决这个困扰,我们可以尝试在手机和电脑之间建立正确的连接,或者使用第三方软件来进行文件传输。通...
2024-05-02
-
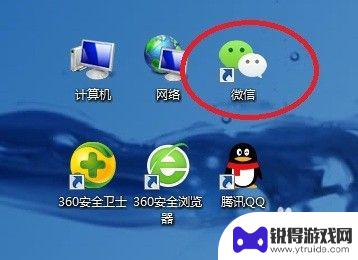
怎么把手机上微信的文件传到电脑上面 怎样将手机微信中的文件传到电脑
怎么把手机上微信的文件传到电脑上面,如今,微信已成为人们日常生活中不可或缺的通讯工具之一,随着我们在手机上收发的微信文件越来越多,有时候我们会想将其中的重要文件传输到电脑上进行...
2023-10-11
-

苹果6手机钢化膜怎么贴 iPhone6苹果手机如何正确贴膜钢化膜
苹果6手机作为一款备受追捧的智能手机,已经成为了人们生活中不可或缺的一部分,随着手机的使用频率越来越高,保护手机屏幕的需求也日益增长。而钢化膜作为一种有效的保护屏幕的方式,备受...
2025-02-22
-

苹果6怎么才能高性能手机 如何优化苹果手机的运行速度
近年来随着科技的不断进步,手机已经成为了人们生活中不可或缺的一部分,而iPhone 6作为苹果旗下的一款高性能手机,备受用户的青睐。由于长时间的使用或者其他原因,苹果手机的运行...
2025-02-22