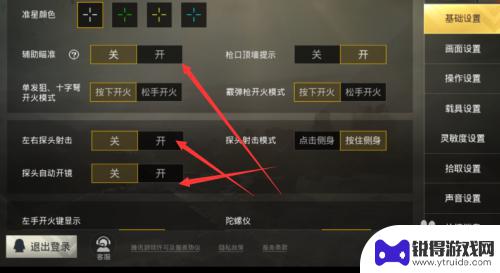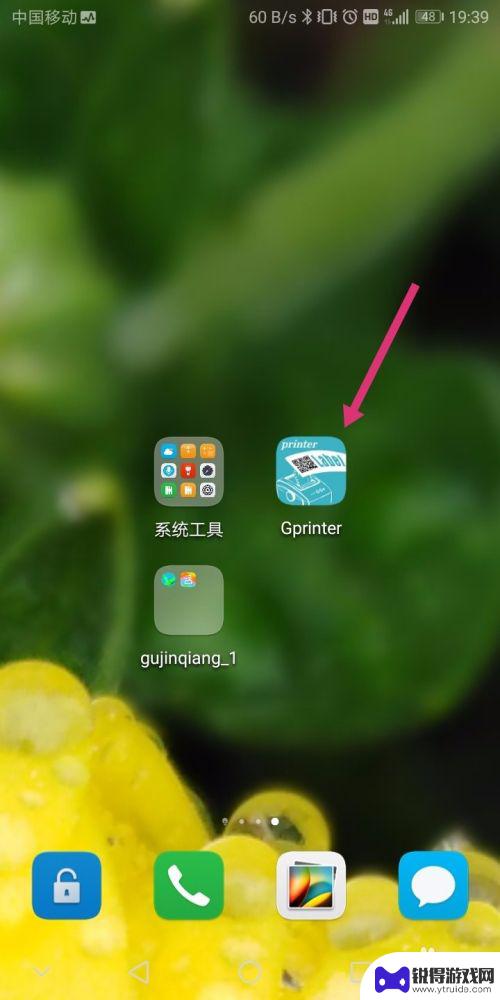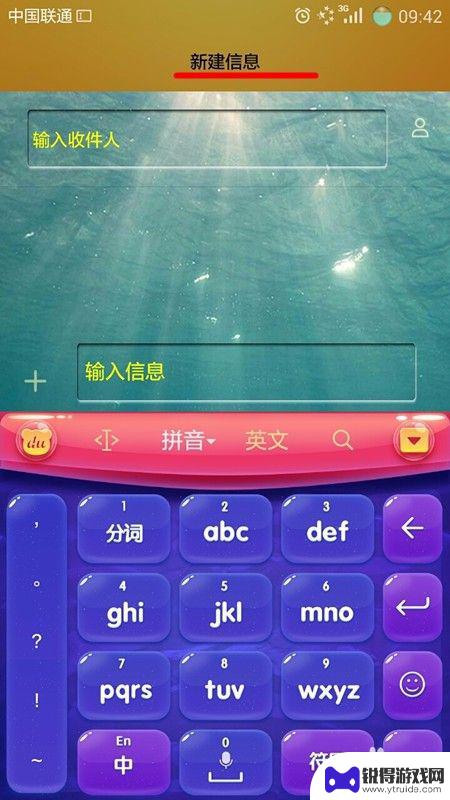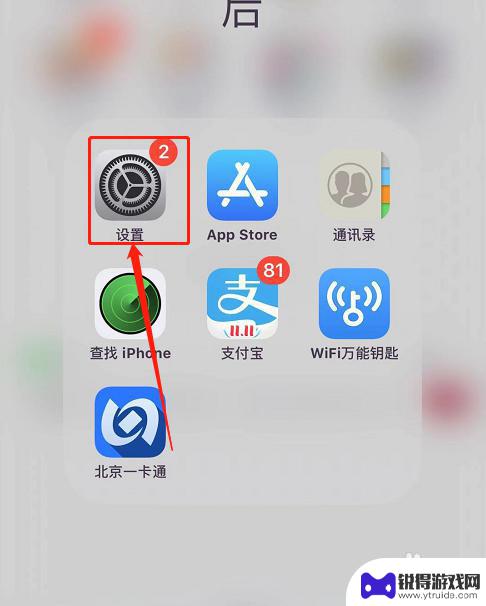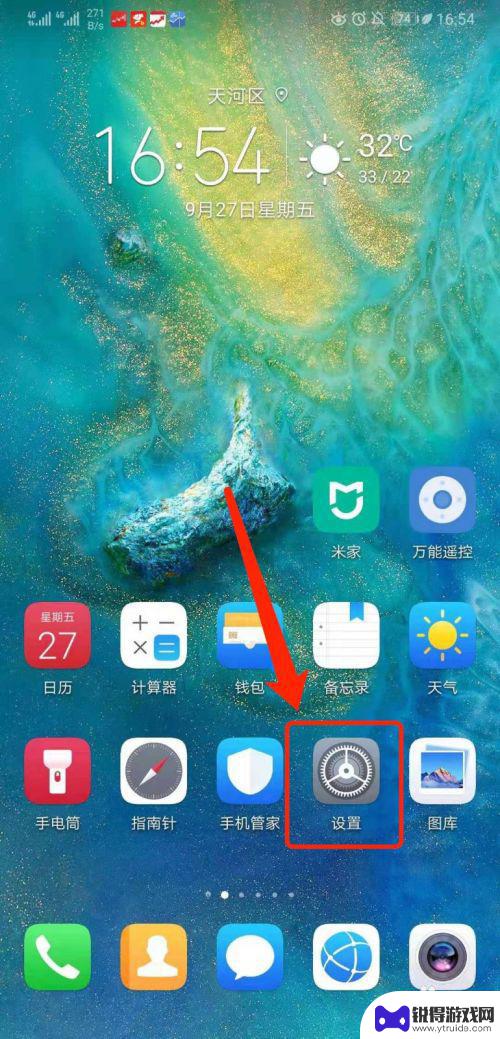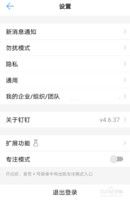无线网连接不上怎么解决 电脑无线网络无法连接的解决方案
发布时间:2024-03-14 12:18:11 来源:锐得游戏网
随着科技的不断发展,无线网络已经成为我们日常生活中必不可少的一部分,有时候我们会遇到电脑无线网络连接不上的问题,让我们感到困扰。在这种情况下,我们需要找到解决方案来解决这个问题,保证我们能够顺利地上网工作。接下来我们将介绍一些解决电脑无线网络无法连接的方法,希望能够帮助到大家。
电脑无线网络无法连接的解决方案
步骤如下:
1.首先检查无线网卡是打开状态。如果关闭请打开。
打开无线网卡方法,首先打开“控制面板”>“网络和Internet”
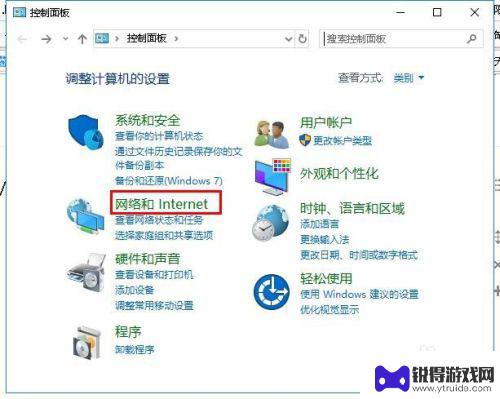
2.然后点击打开“网络和共享中心”然后点击“更改适配器设置”
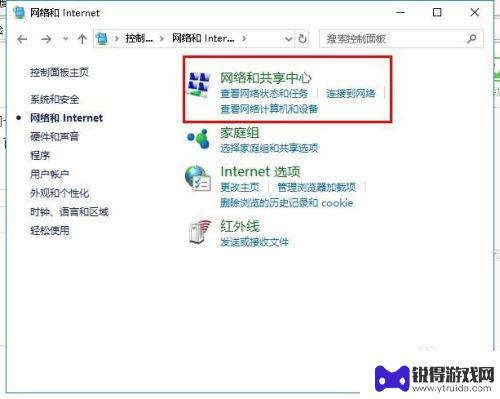
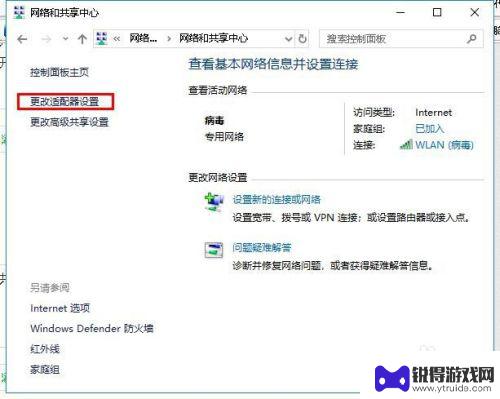
3.在打开“网络连接”界面,右击“WLAN”点击“启用”,如图所示
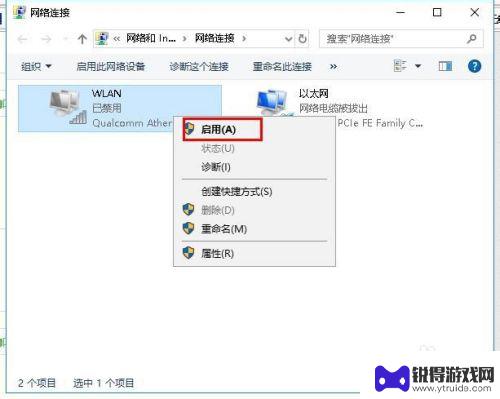
4.检查电脑能不能连接到无线网,如果不能,请继续阅读。
回到桌面,右击“此电脑”点击“管理”,如图所示
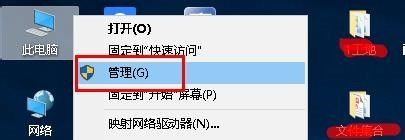
5.在打开界面找到“服务和应用程序”并展开,选择“服务”。
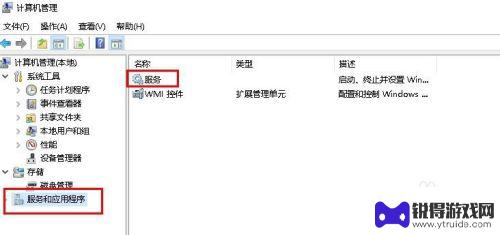
6.在服务右侧页面中,找到“WLAN AutoConfig”并点击“重新启动”
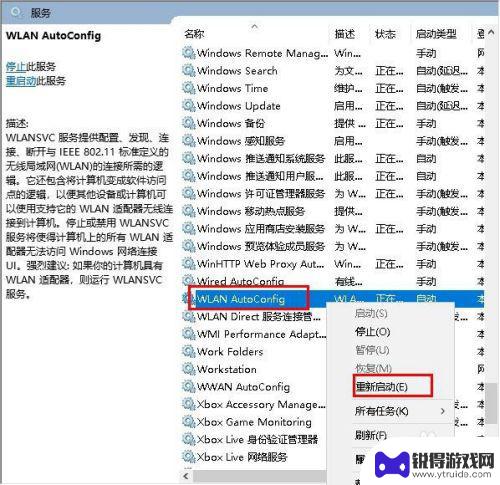
7.这样电脑是不是可以连接无线网了呢?如果还是不行,则需要更新网卡驱动。
打开“计算机管理”打开“设备管理器”,然后点击“网络适配器”对里面的网卡驱动检查并更新。
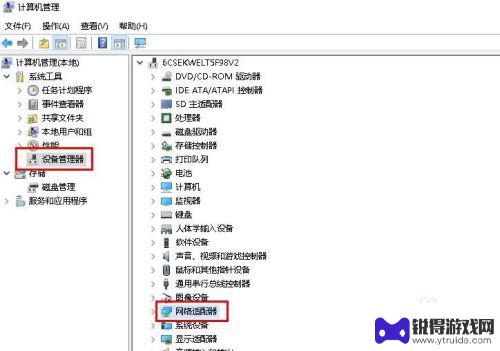
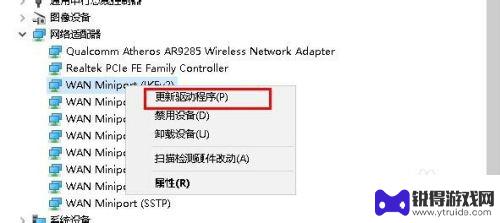
8.在打开更新驱动程序界面点击“自动搜索更新的驱动程序软件”进行更新。
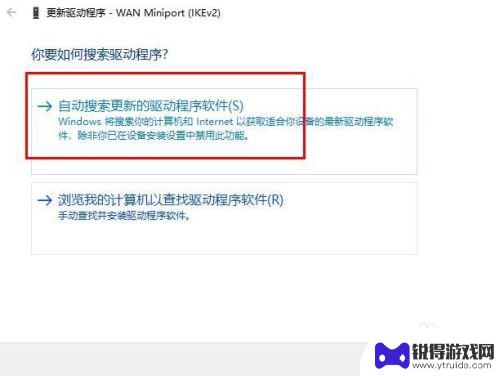
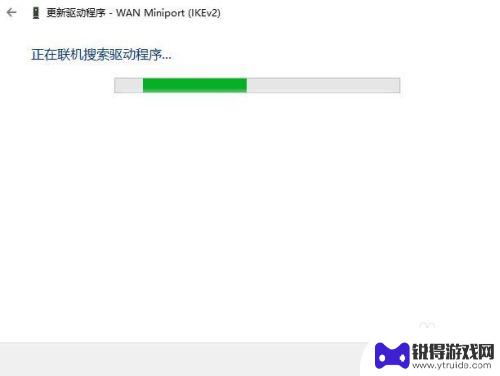
9.也可以下载驱动更新软件,进行网卡更新检测。
以上就是无线网连接不上怎么解决,希望能给帮大家。
以上是解决无线网连接问题的全部内容,如果有不清楚的地方,可以按照小编的方法进行操作,希望对大家有所帮助。
热门游戏
- 相关教程
- 小编精选
-
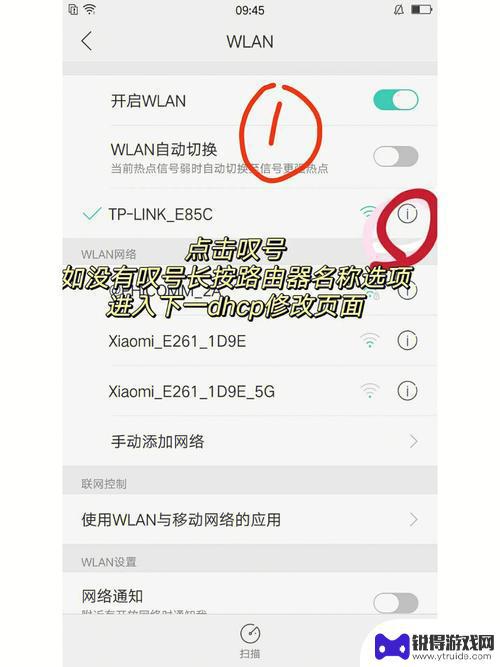
手机连接无线网络怎么连接不上? 手机WLAN连接不上解决方法
手机连接无线网络怎么连接不上,在现代社会中,手机已成为我们生活中必不可少的工具之一,而无线网络的普及更使得手机的功能得到了进一步的拓展,有时我们可能会遇到手机连接无线网络无法成...
2023-11-14
-
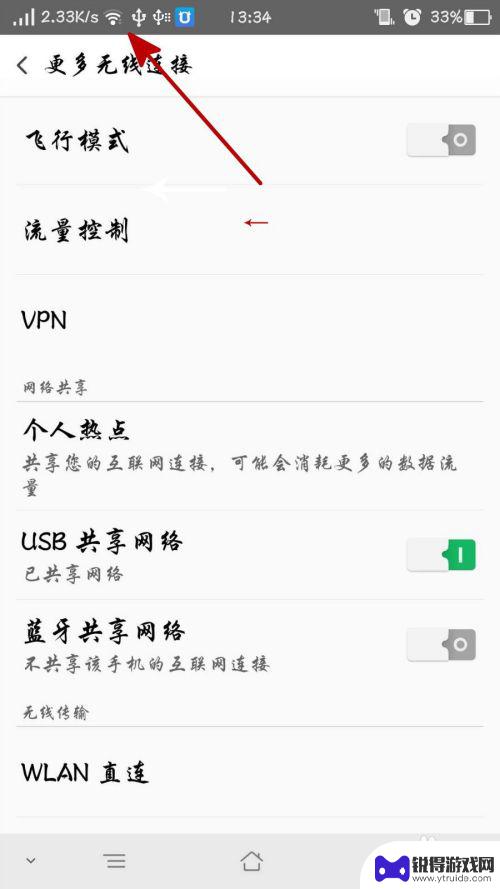
手机网络连接电脑怎么连接不上 电脑连接手机网络方法
手机网络连接电脑的方法多种多样,但有时候我们可能会遇到连接不上的问题,一般来说我们可以通过USB数据线或者无线热点的方式来连接手机网络到电脑。如果连接不上,可以尝试重启手机或电...
2024-04-14
-
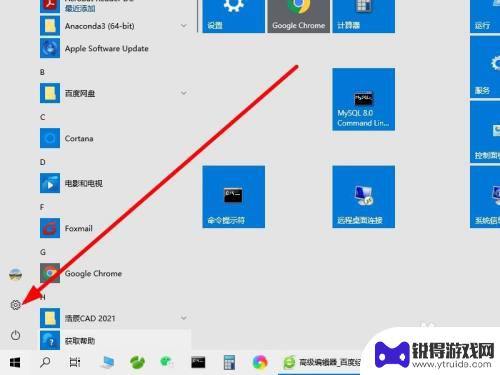
电脑可以连接手机热点不能连接wifi 电脑能连接手机热点却无法连接无线wifi
在日常生活中,我们经常会遇到一些网络连接问题,有时候电脑可以轻松地连接手机热点,但却无法连接无线wifi网络;有时候又会出现相反的情况,电脑能够连接无线wifi,却无法连接手机...
2024-03-16
-
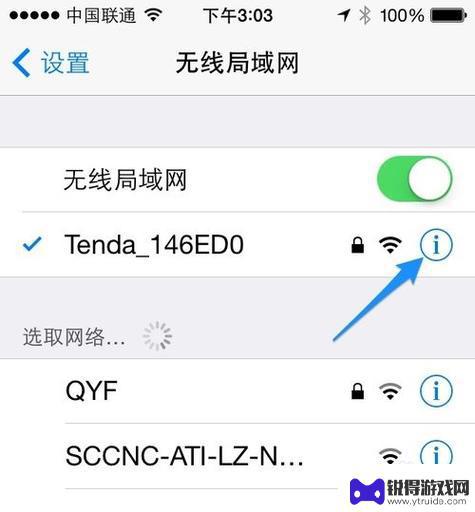
手机无线网络连不上怎么办 手机WLAN连接不上怎么解决
手机已经成为我们生活中不可或缺的一部分,而无线网络更是我们随时随地连接互联网的重要途径,有时我们会遇到手机无线网络连不上的问题,这无疑给我们的生活和工作带来了一定的困扰。当手机...
2024-02-25
-
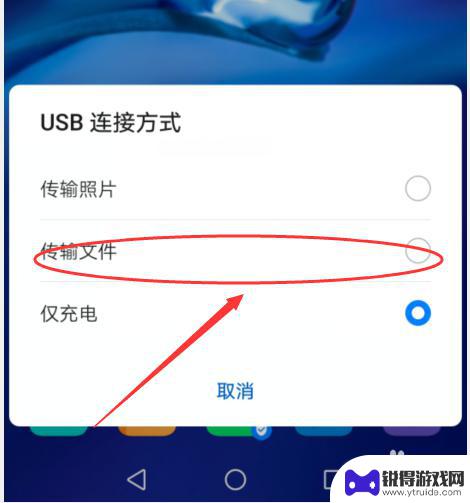
华为手机网络连接电脑怎么连接 华为手机如何通过无线网络连接电脑
现代科技的发展使得人们的生活越来越便利,华为手机作为一款智能手机,不仅功能强大,还具备多种连接方式,其中通过无线网络连接电脑是一种常用的方式。通过简单的操作,我们可以实现华为手...
2024-03-04
-

手机连上无线网显示无法访问互联网怎么办 网络显示无互联网连接的解决方法
在现代社会中手机已经成为人们生活中不可或缺的工具之一,有时我们可能会遇到手机连上无线网却显示无法访问互联网的情况。这样的问题无疑会给我们的日常使用带来不便。幸运的是我们可以采取...
2024-01-08
-

苹果6手机钢化膜怎么贴 iPhone6苹果手机如何正确贴膜钢化膜
苹果6手机作为一款备受追捧的智能手机,已经成为了人们生活中不可或缺的一部分,随着手机的使用频率越来越高,保护手机屏幕的需求也日益增长。而钢化膜作为一种有效的保护屏幕的方式,备受...
2025-02-22
-

苹果6怎么才能高性能手机 如何优化苹果手机的运行速度
近年来随着科技的不断进步,手机已经成为了人们生活中不可或缺的一部分,而iPhone 6作为苹果旗下的一款高性能手机,备受用户的青睐。由于长时间的使用或者其他原因,苹果手机的运行...
2025-02-22