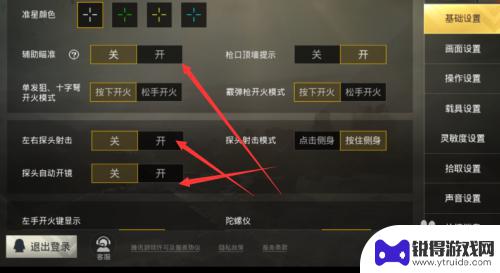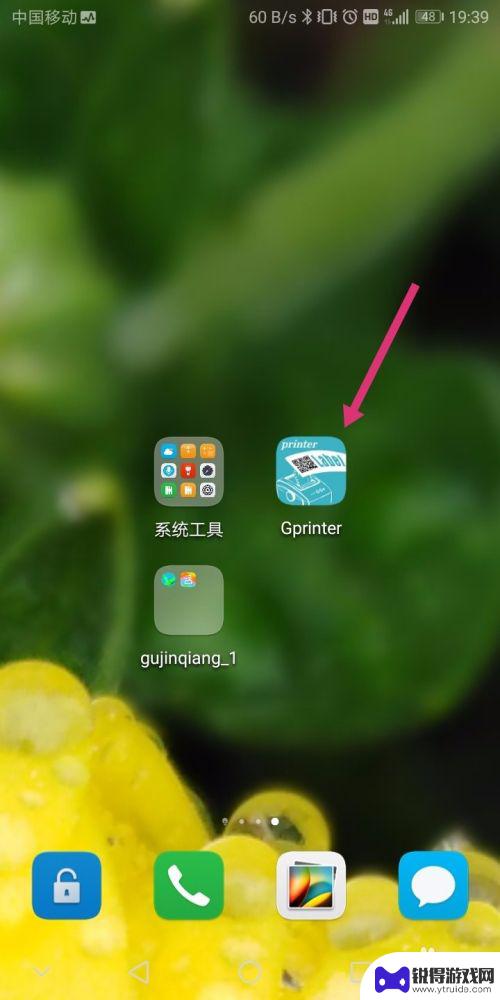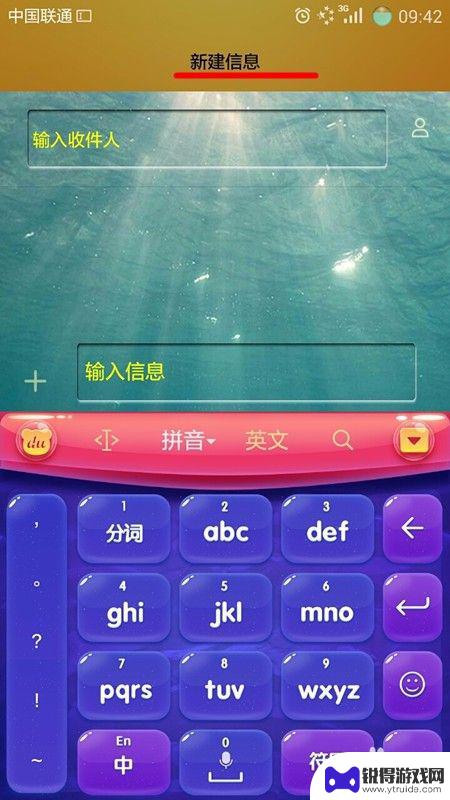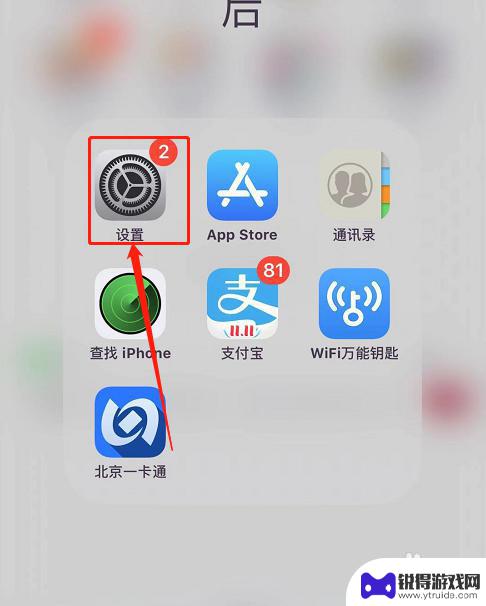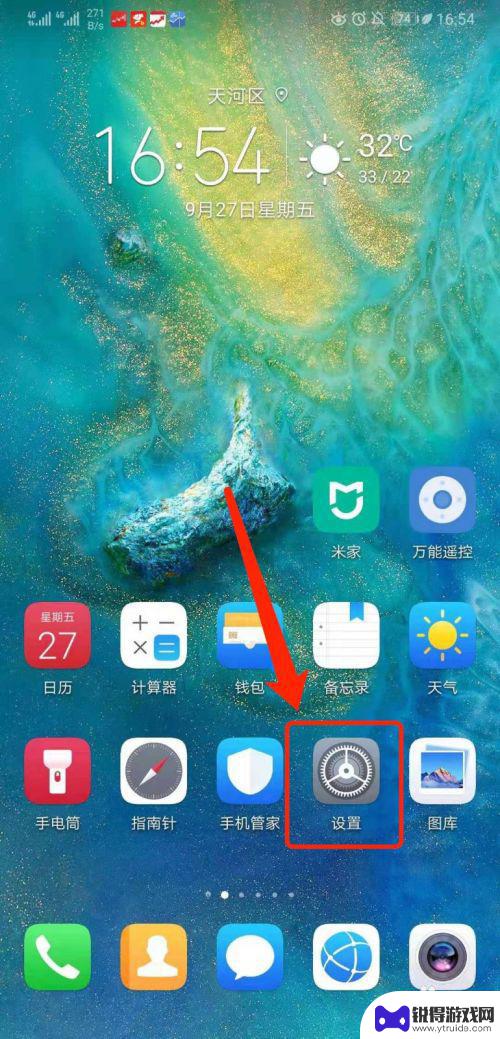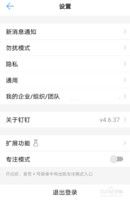华为手机网络连接电脑怎么连接 华为手机如何通过无线网络连接电脑
发布时间:2024-03-04 12:25:21 来源:锐得游戏网
现代科技的发展使得人们的生活越来越便利,华为手机作为一款智能手机,不仅功能强大,还具备多种连接方式,其中通过无线网络连接电脑是一种常用的方式。通过简单的操作,我们可以实现华为手机和电脑之间的无线连接,方便快捷地进行文件传输和共享。接下来让我们来了解一下华为手机如何通过无线网络连接电脑。
华为手机如何通过无线网络连接电脑
步骤如下:
1.将华为手机通过数据线与PC电脑的进行连接(USB)。华为手机与电脑进行连接后,在手机中出现下面的提示,点选USB的连接方式为【传输文件】。
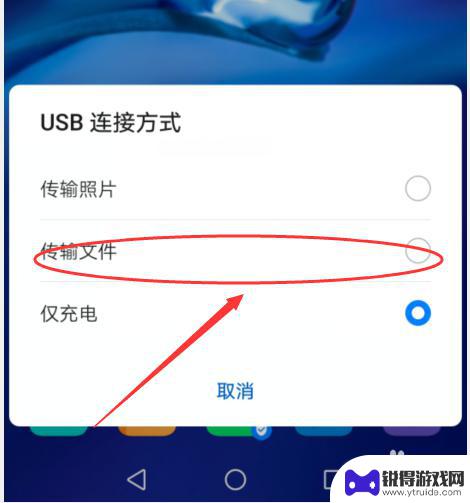
2.接下来打开电脑端的资源管理器, 这里为Windows 10的操作系统,会在设备和驱动器的下面出现一个华为图标的CD驱动器,这里为【CD驱动器(F:)HiSuite】,双击打开该驱动器。双击里面的”华为手机助手安装向导“进行华为手机助手的安装。
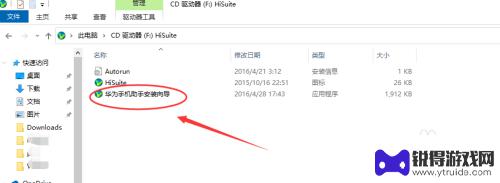
3.此时出现下面的安装界面,确保安装手机助手的电脑能够上网,然后点击【下载】开始进行华为手机助手的安装。通过下载,根据安装向导的界面完成华为手机助手安装。
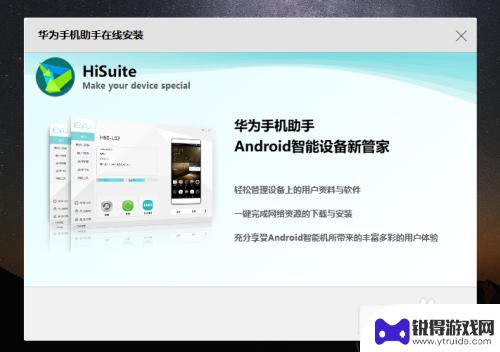
4.完成华为手机助手的安装之后,开启华为手机助手的界面。点击【USB数据线连接】,在手机上回出现
“是否允许HiSuite通过HDB连接设备?”的界面,在手机上点击【确定】进行连接
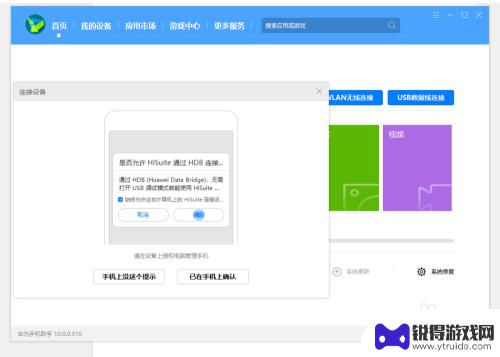
5.接下来出现需要输入连接验证码的界面,此时需要在手机上打开华为手机助手APP。此时在手机APP上会有一个8位数字的连接验证码,建该数字连接验证码在电脑端中输入。如下图,然后点击立即连接。
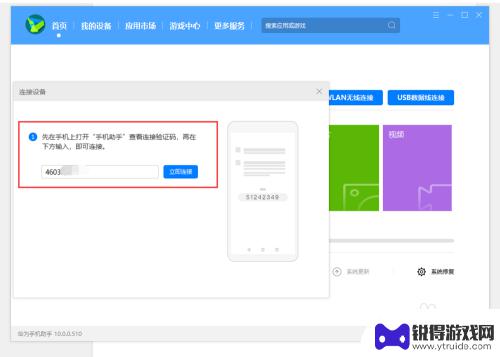
6.连接成功后就可以进行手机上的数据导入,导出等操作了。如相片的导出。可以点击【我的设备】选择【图片】,点击下方的【全选】然后点击【导出】。
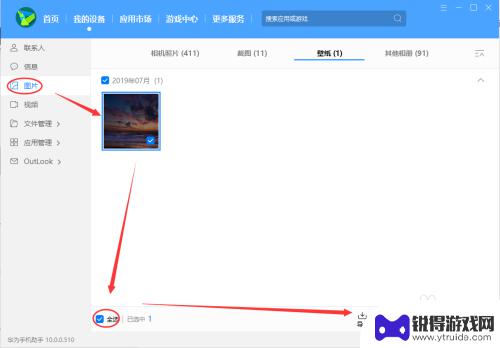
7.进行应用软件的管理:选择【应用管理】可以进行手机中已安装的APP进行卸载,更新等操作。
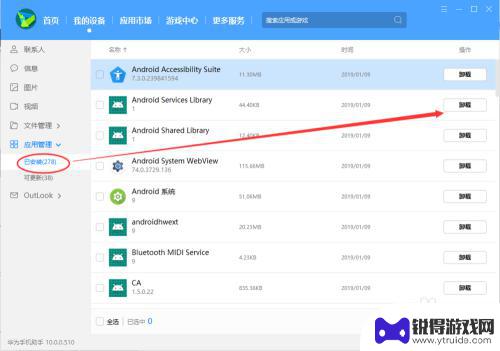
8.除此之外,还可以进行短信的导出,手机中文件,联系人等相关数据管理操作。在首页的界面中可进行手机数据的备份,恢复等操作。
以上是关于如何连接华为手机与电脑的全部内容,如果您遇到这种情况,可以按照以上方法解决,希望对大家有所帮助。
热门游戏
- 相关教程
- 小编精选
-
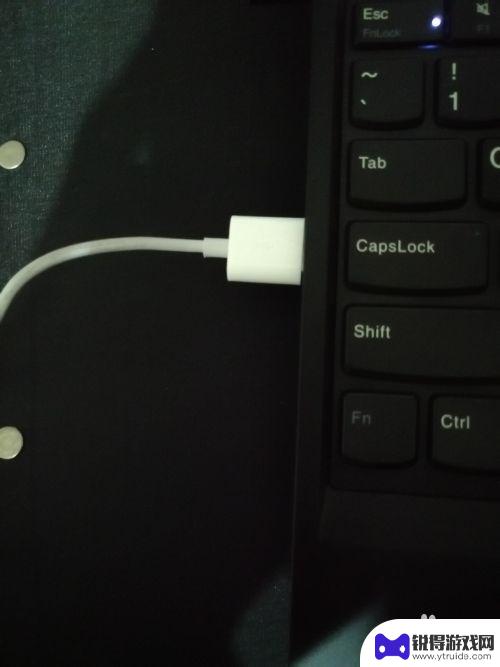
华为手机怎么连有线 华为手机如何通过USB连接分享网络给电脑
随着科技的不断发展,华为手机已经成为人们生活中不可或缺的一部分,在日常使用中有时候我们需要将手机连接到电脑上来分享网络或传输文件。华为手机如何通过USB连接分享网络给电脑呢?接...
2024-06-18
-
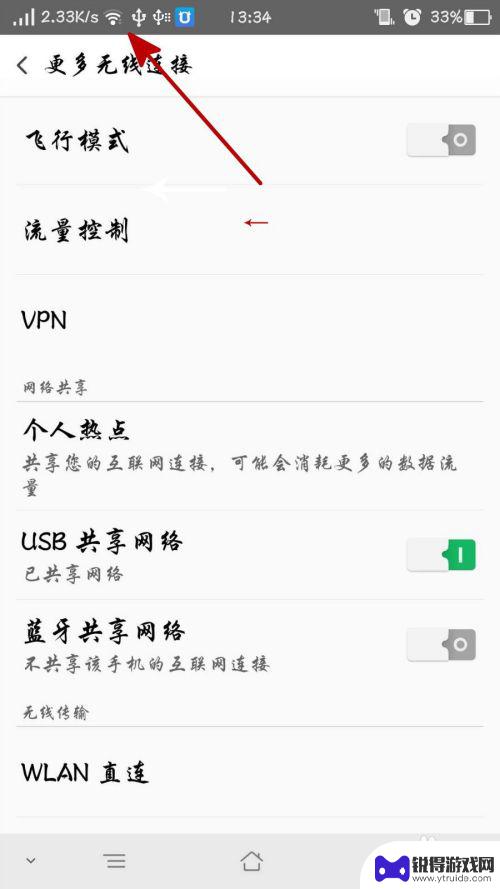
手机网络连接电脑怎么连接不上 电脑连接手机网络方法
手机网络连接电脑的方法多种多样,但有时候我们可能会遇到连接不上的问题,一般来说我们可以通过USB数据线或者无线热点的方式来连接手机网络到电脑。如果连接不上,可以尝试重启手机或电...
2024-04-14
-
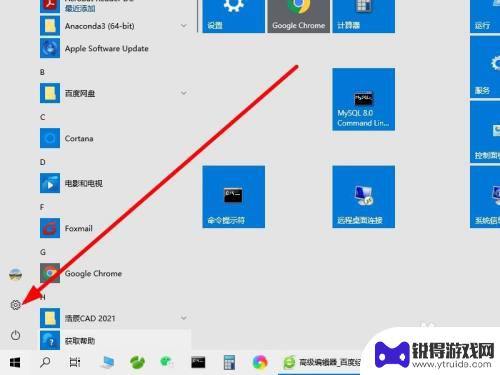
电脑可以连接手机热点不能连接wifi 电脑能连接手机热点却无法连接无线wifi
在日常生活中,我们经常会遇到一些网络连接问题,有时候电脑可以轻松地连接手机热点,但却无法连接无线wifi网络;有时候又会出现相反的情况,电脑能够连接无线wifi,却无法连接手机...
2024-03-16
-
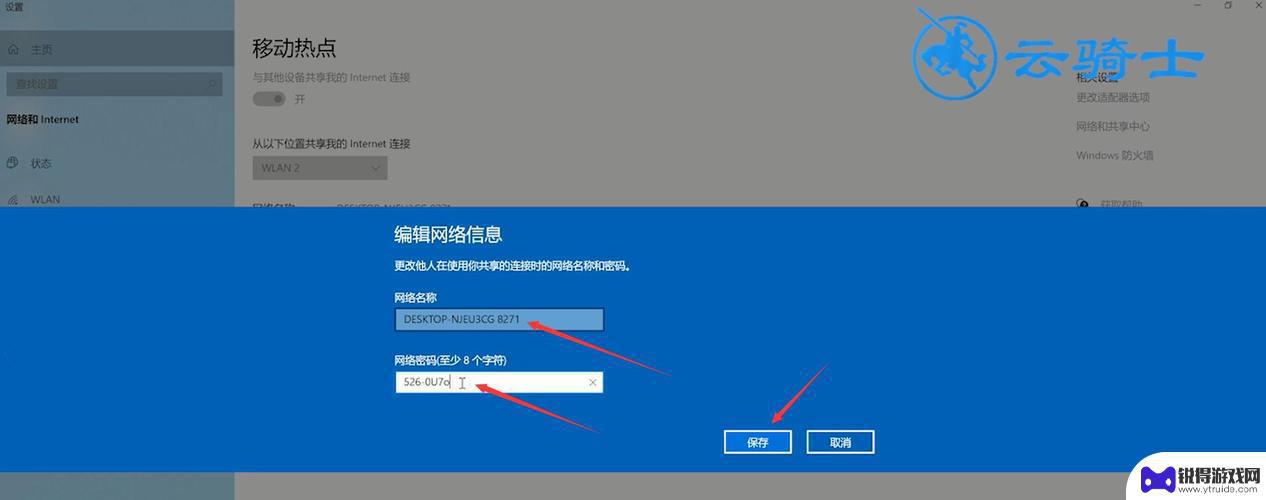
电脑如何连接手机上网设置 电脑无线网络设置指南
如今,电脑已经成为我们生活中不可或缺的工具之一,在某些情况下,我们可能会遇到需要在电脑上上网的需求,而没有可用的网络连接。这时,我们可以考虑将手机与电脑连接,通过手机的网络来实...
2023-10-31
-
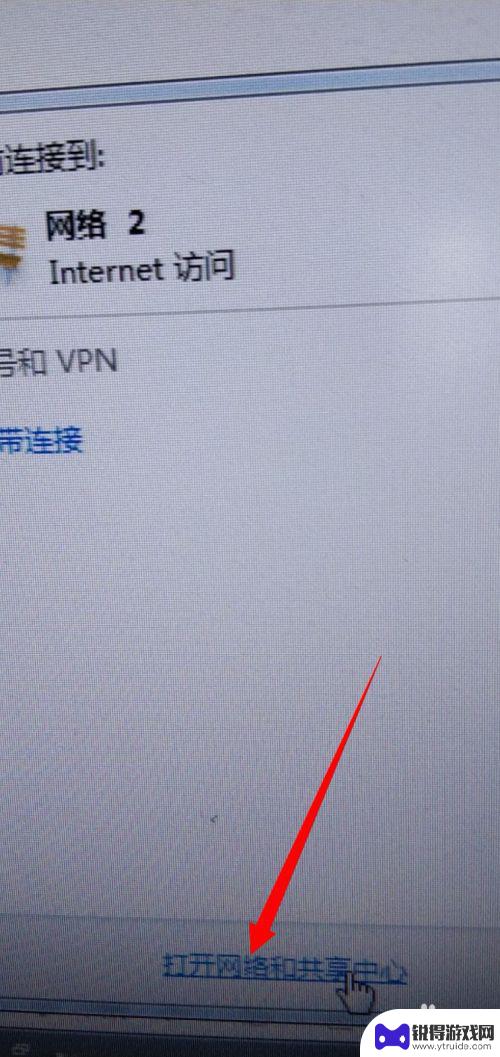
人的手机如何连接网络电脑 手机热点如何连接电脑网络
在现代社会手机已经成为人们生活中不可或缺的一部分,人们通过手机连接网络,获取各种信息,进行社交交流。而有时候我们可能需要将手机的网络连接分享给电脑使用,或者反过来,将电脑的网络...
2024-07-16
-
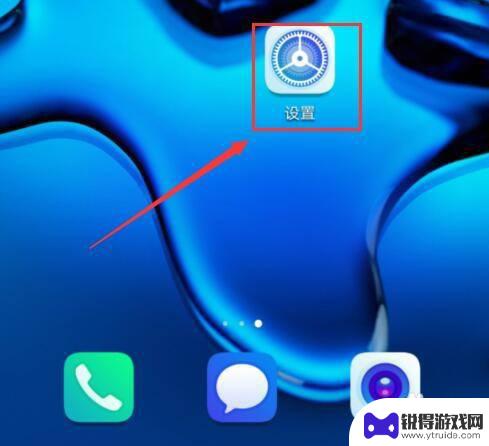
电脑通过手机usb上网方法 电脑连接华为手机USB上网教程
在日常生活中,我们经常会遇到需要在电脑上上网的情况,但有时候我们又没有网络连接,这时候就可以通过手机来帮助我们解决问题,华为手机作为一款智能手机,在连接电脑上网方面也非常便捷。...
2024-07-08
-

苹果6手机钢化膜怎么贴 iPhone6苹果手机如何正确贴膜钢化膜
苹果6手机作为一款备受追捧的智能手机,已经成为了人们生活中不可或缺的一部分,随着手机的使用频率越来越高,保护手机屏幕的需求也日益增长。而钢化膜作为一种有效的保护屏幕的方式,备受...
2025-02-22
-

苹果6怎么才能高性能手机 如何优化苹果手机的运行速度
近年来随着科技的不断进步,手机已经成为了人们生活中不可或缺的一部分,而iPhone 6作为苹果旗下的一款高性能手机,备受用户的青睐。由于长时间的使用或者其他原因,苹果手机的运行...
2025-02-22