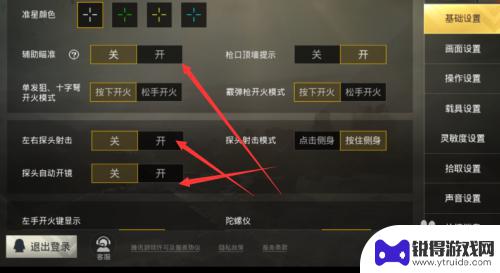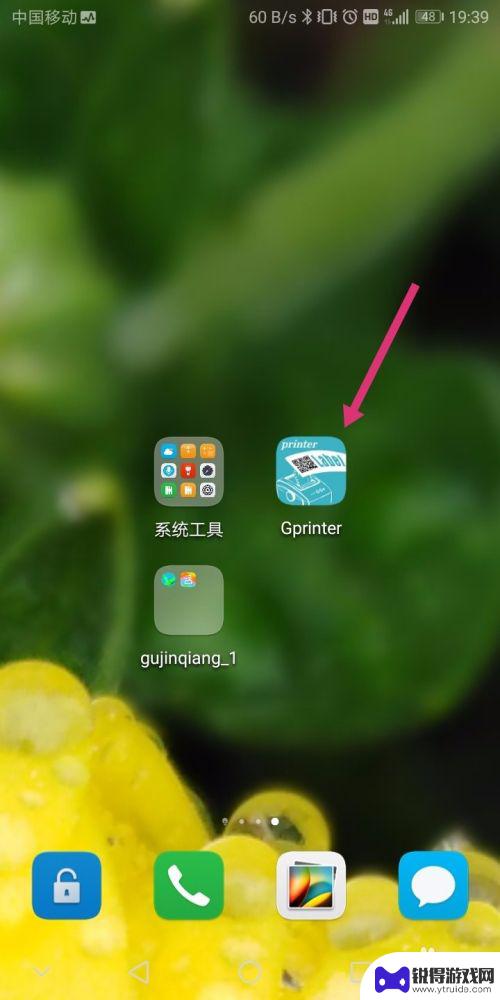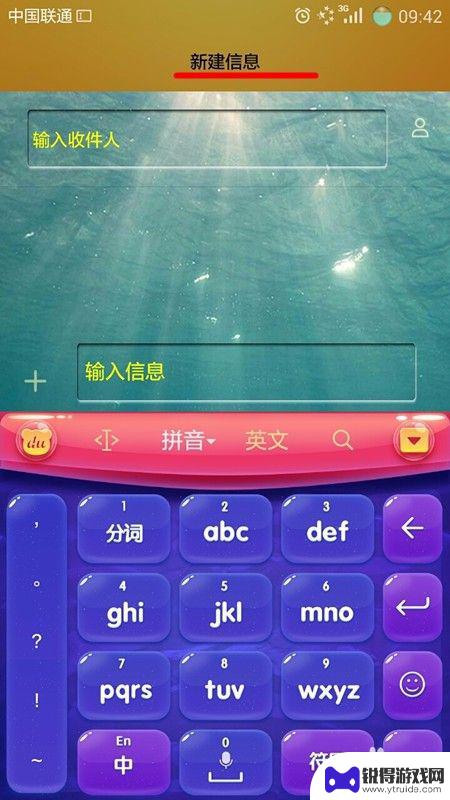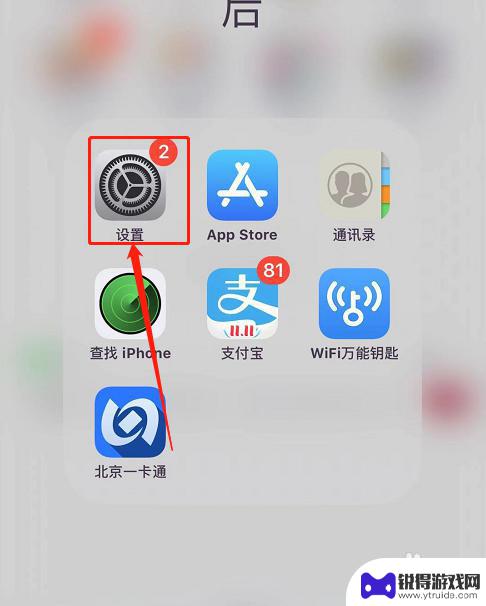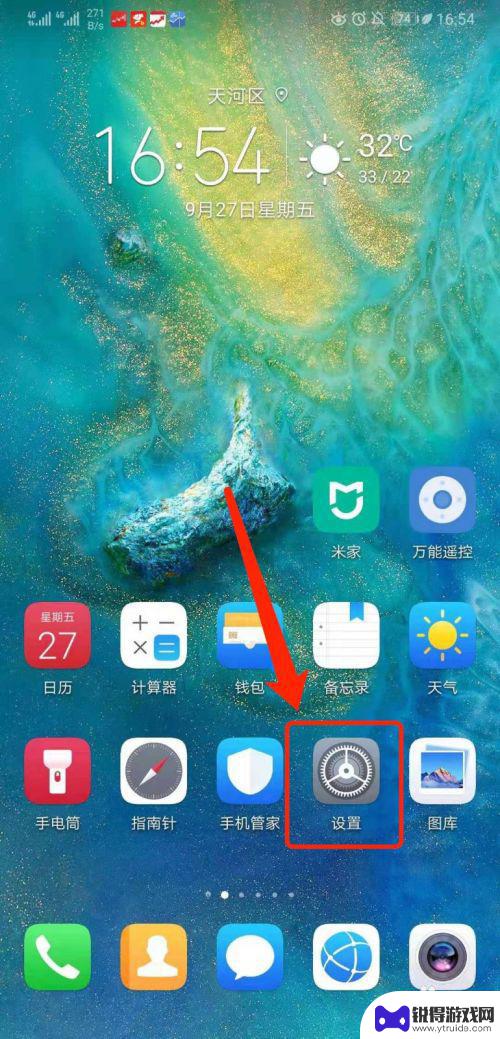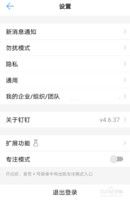手机如何建立多张图片文档 手机如何将多张图片添加到word文档
发布时间:2024-10-25 17:41:14 来源:锐得游戏网
在日常生活中,我们经常需要将手机中多张图片整合成一个文档或添加到Word文档中,通过简单的操作,我们可以轻松实现这一目标。手机上有许多应用程序可以帮助我们建立多张图片文档,比如使用图片编辑软件将多张图片合并成一个文件;而在Word文档中添加多张图片也是十分简单的,只需将图片从手机中拖拽到文档中即可。通过这些方法,我们可以更加便捷地处理多张图片文件,提高工作效率。
手机如何将多张图片添加到word文档
具体方法:
1.首先需要点按手机中的文档应用标志,进入文档主界面后点按界面下方的红色加号标志,如下图所示。
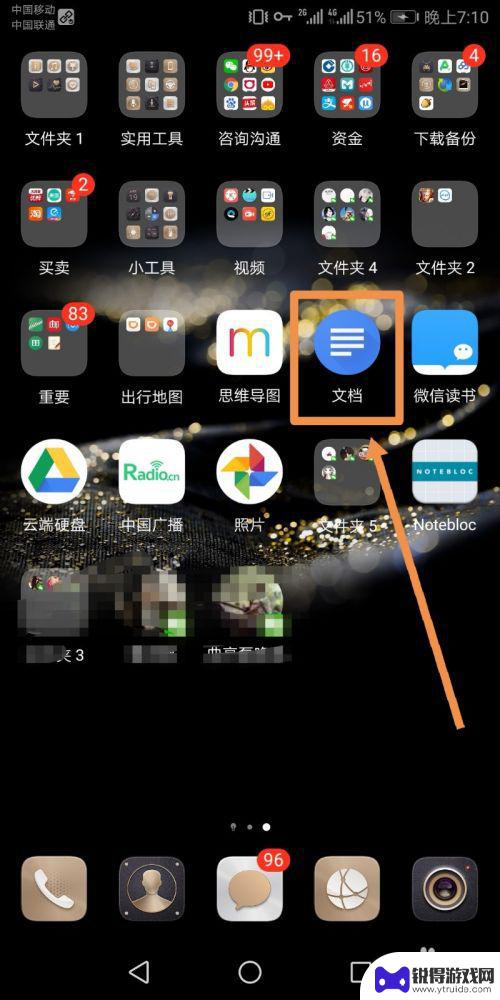
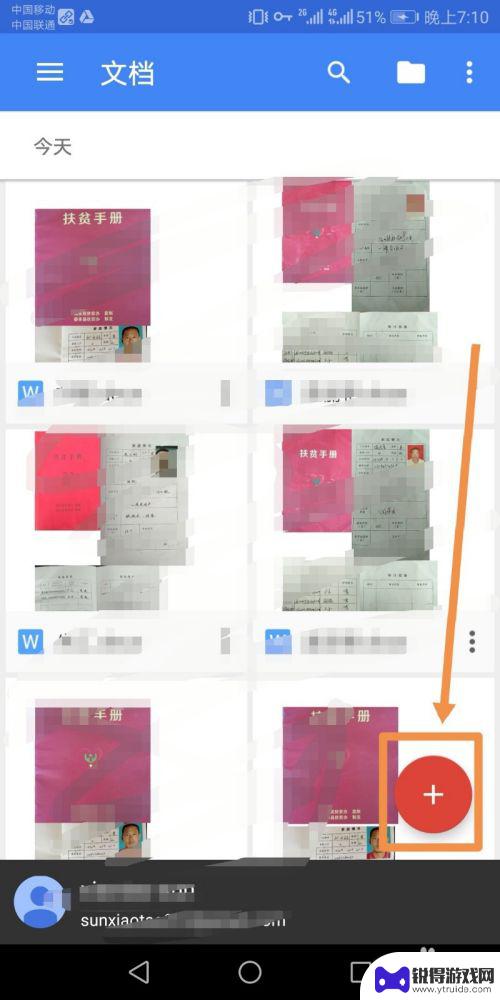
2.在弹出的菜单中点按新建word文档标志,进入新建的word文档内部后点按界面上方的三点标志。在下方弹出的菜单中点按图片标志。
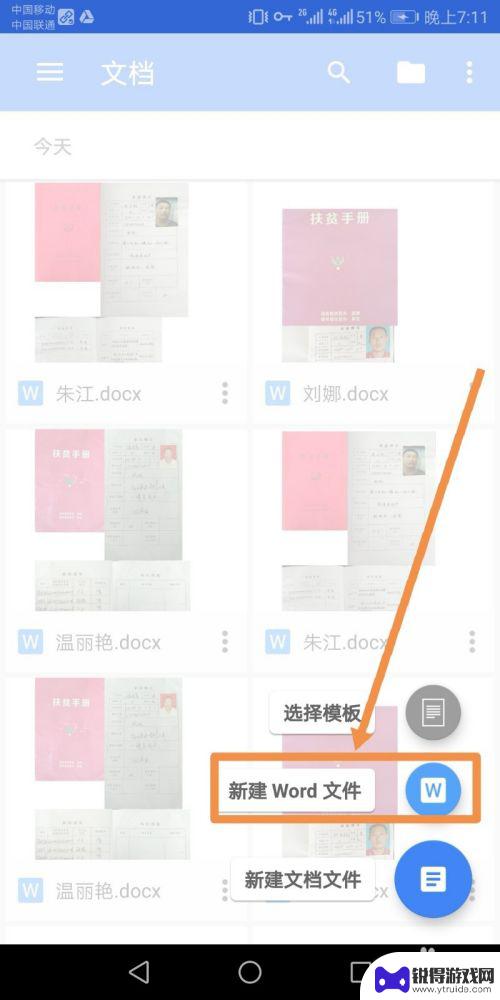
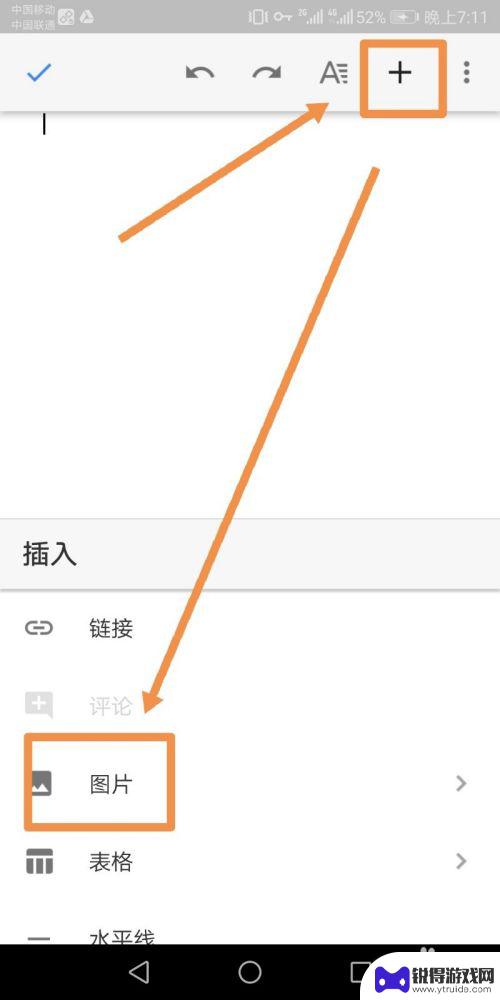
3.在图片命令的二级菜单中点按来自图库标志,进入图库后点按界面左上方的三横标志。
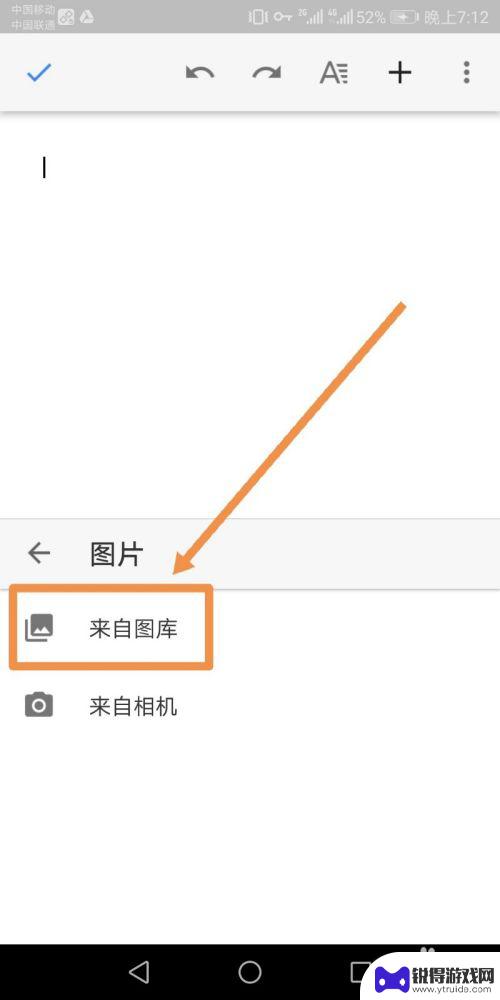
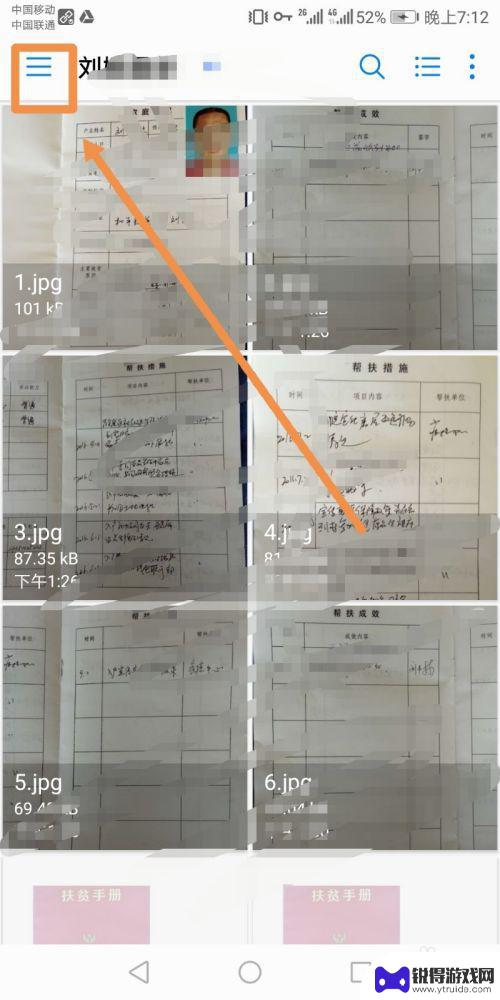
4.在弹出的菜单中点按云端硬盘标志,进入云端硬盘后点按我的云端硬盘字样标志。
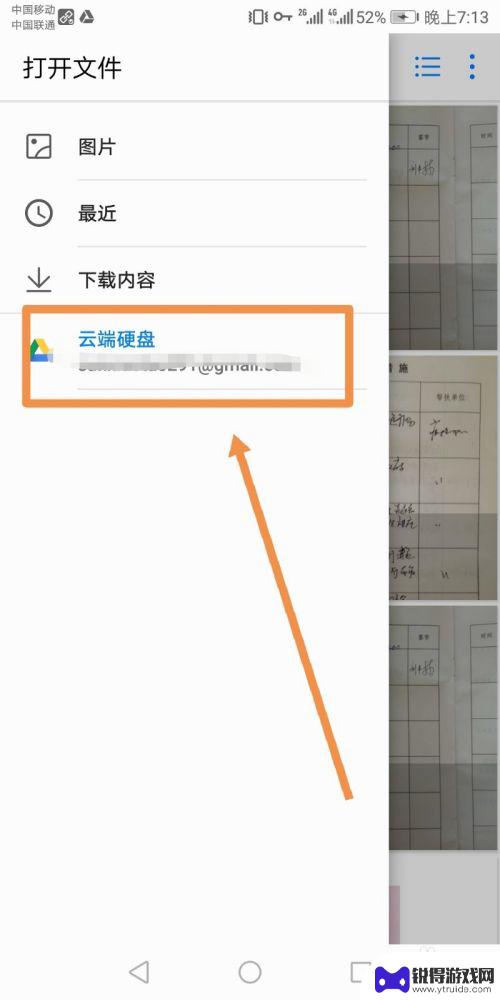
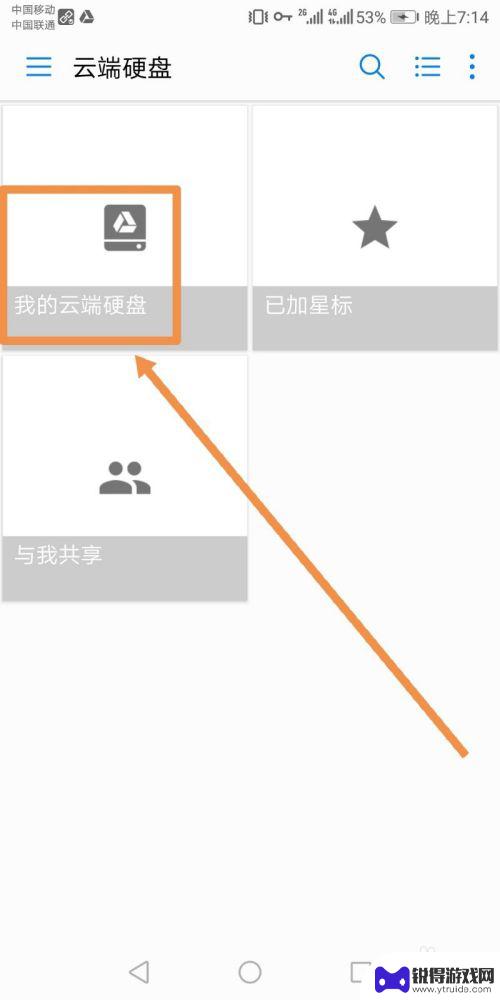
5.在我的云端硬盘中找到需要添加的图片所在的文件夹并点按,之后点按图片所在的子文件夹。
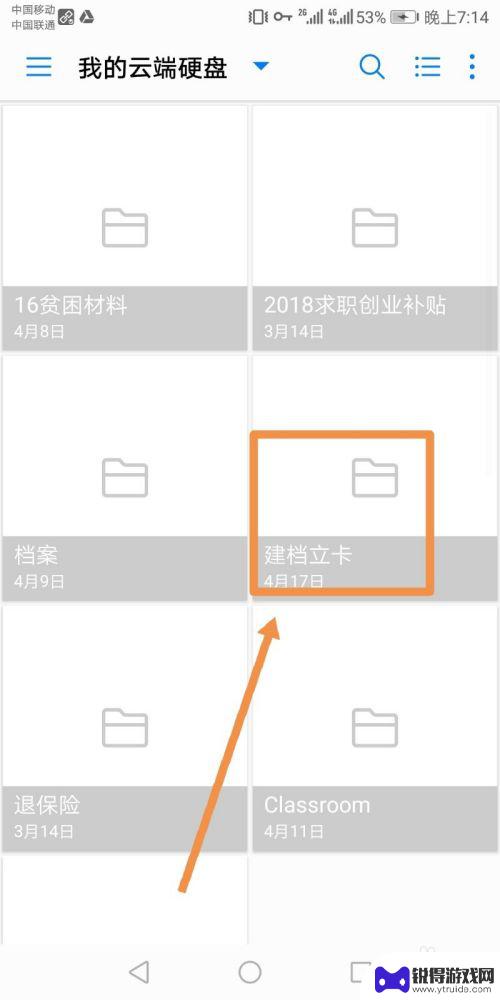
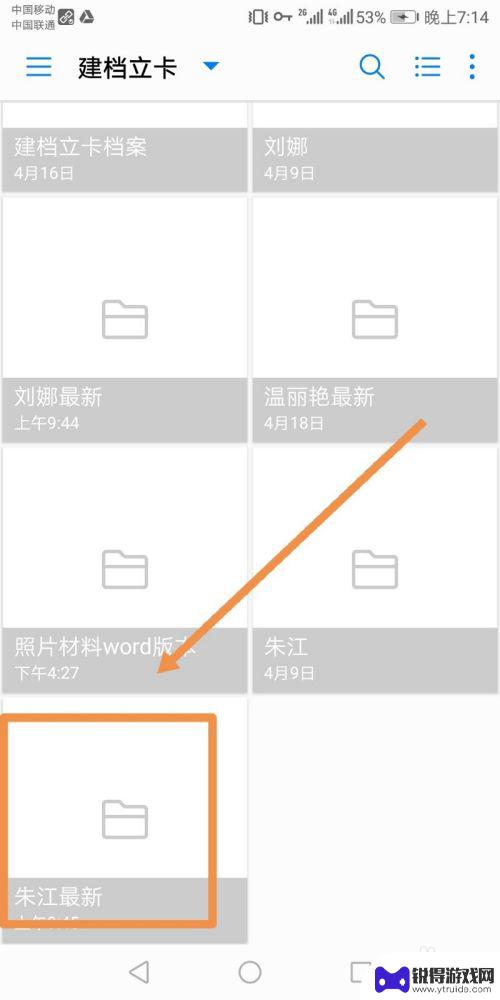
6.在子文件夹中点按需要添加的图片,此时图片缩略图的右下角出现一个对号标志。之后点按界面右上方的三点标志,在弹出的菜单中点按打开标志。
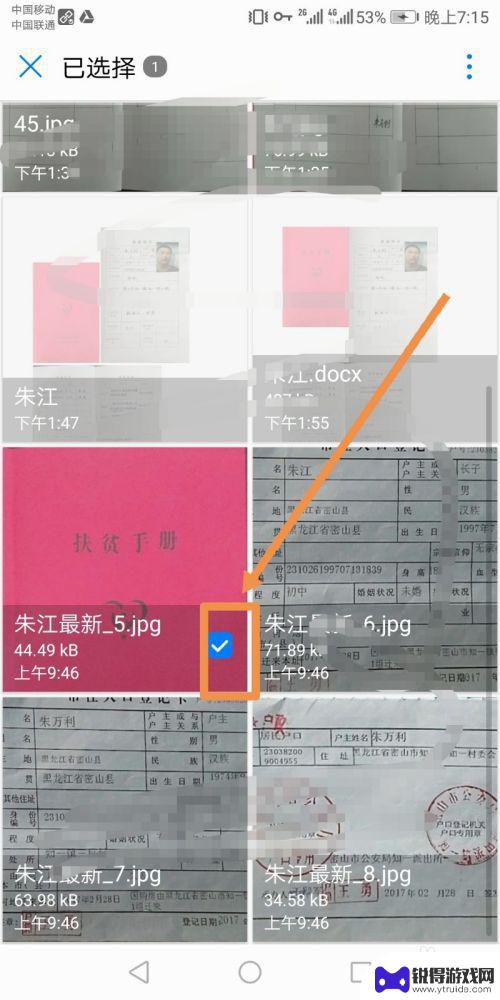
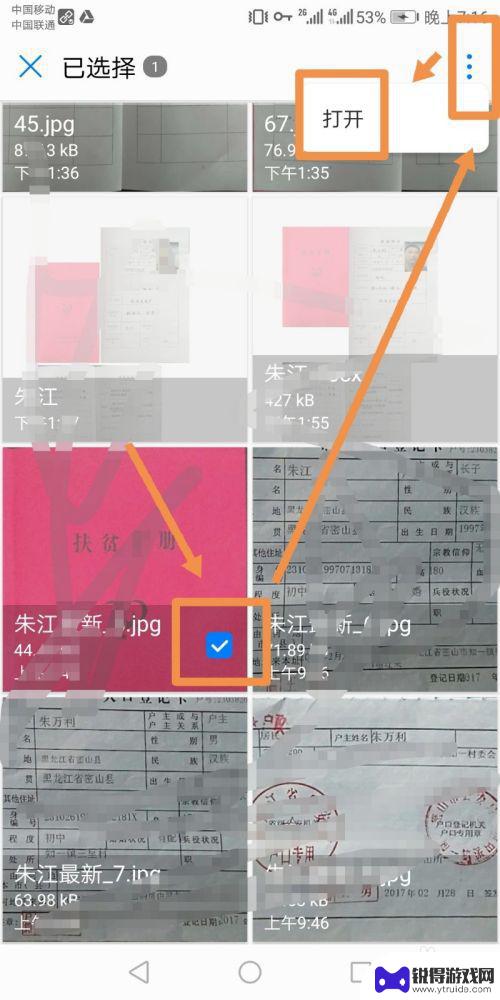
7.此时可以看到第一张图片已经添加到word文档中了,继续按照添加第一个图片的方法添加其余的图片。
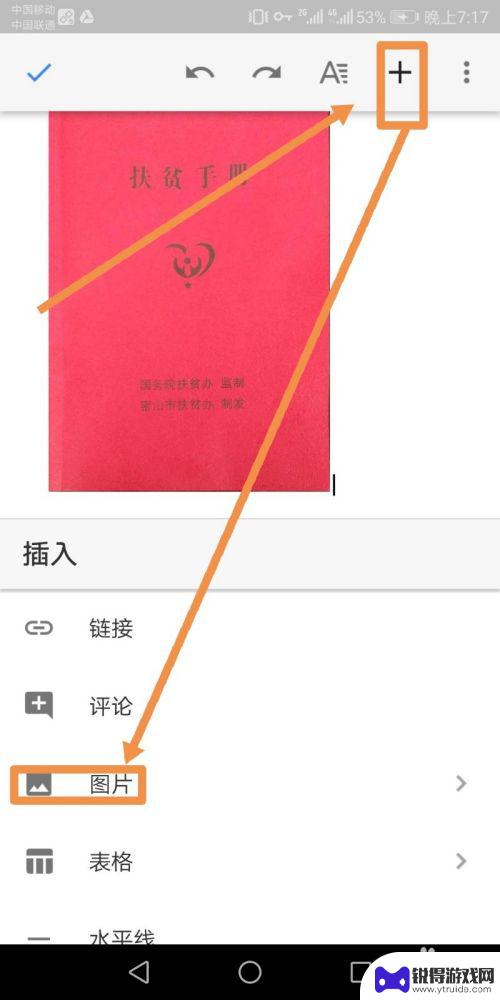
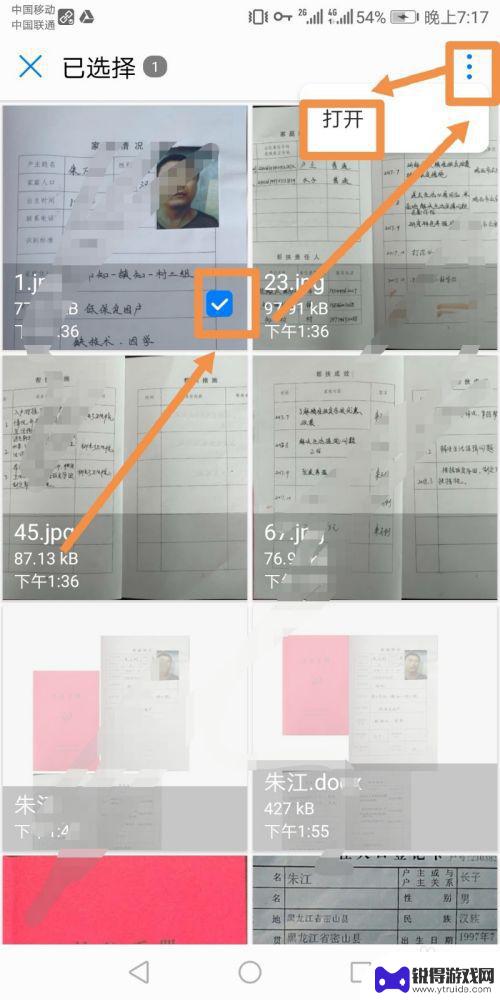
8.所有图片都添加完成后点按word文档界面左上角的对号标志,之后点按界面下方的保存标志。
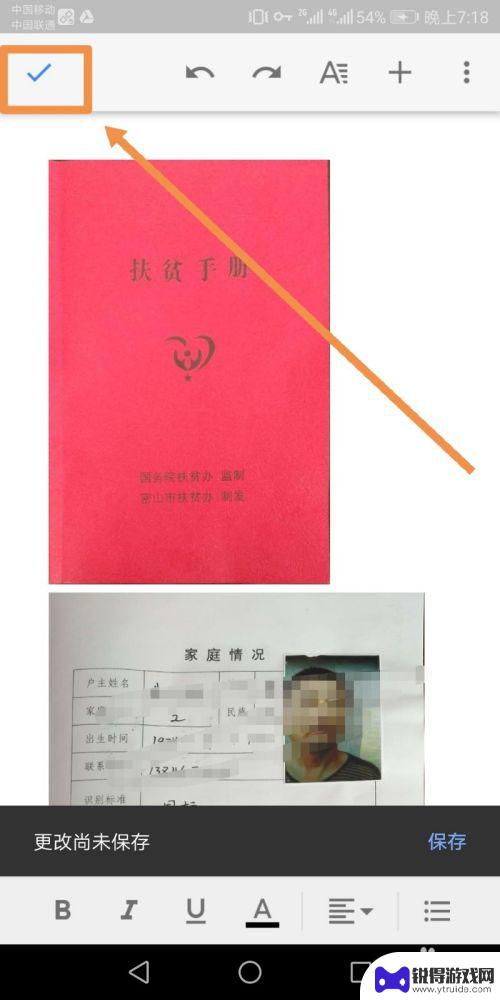
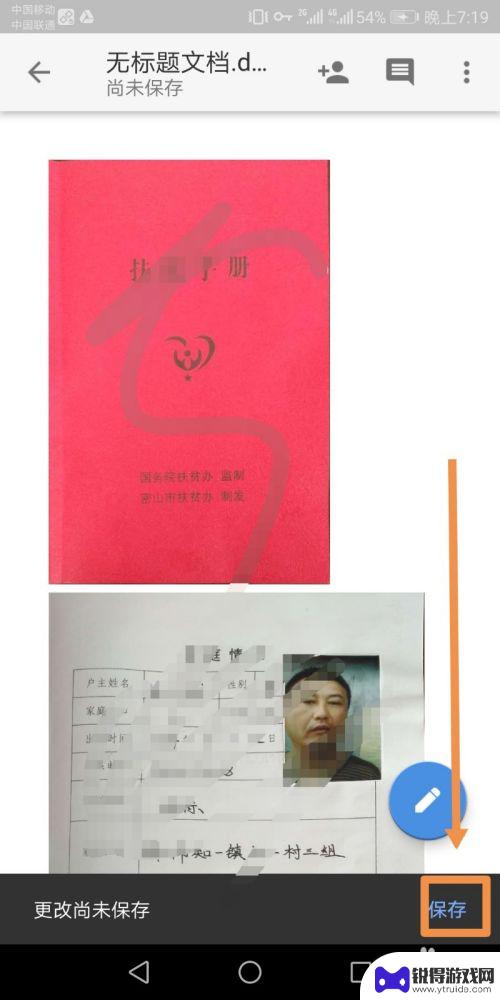
9.在弹出的将文件保存到选项可以根据需要点选将文件保存到谷歌云端硬盘或者设备,最后点按保存标志。如果点按保存到谷歌云端硬盘中可以继续为文档添加标题及选择路径。
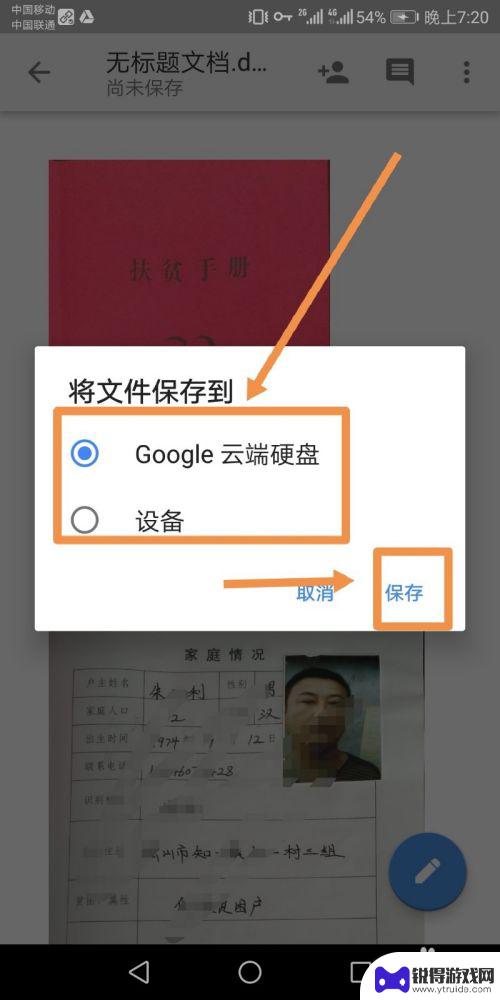
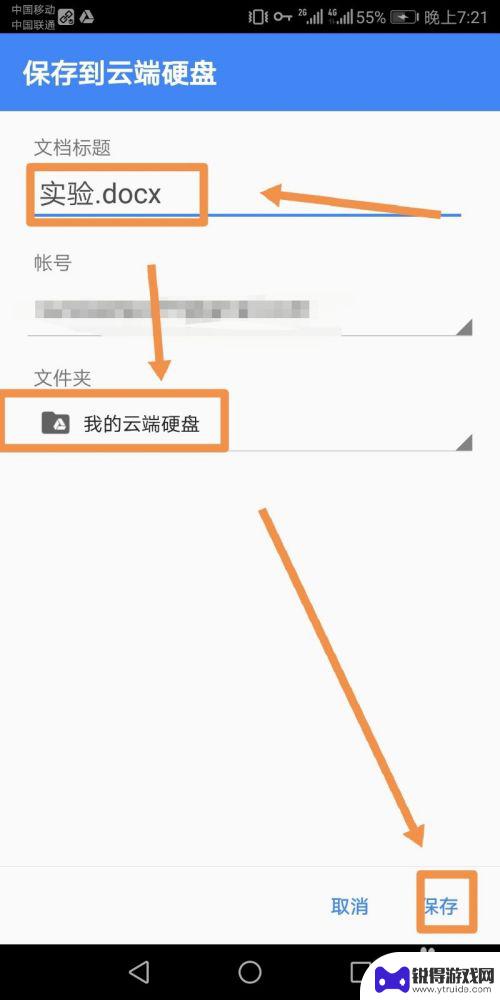
以上就是手机如何建立多张图片文档的全部内容,有需要的用户就可以根据小编的步骤进行操作了,希望能够对大家有所帮助。
热门游戏
- 相关教程
- 小编精选
-
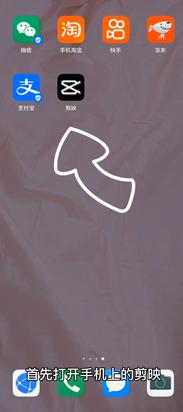
手机怎么把图片放在一张图里 如何在手机上将一张图片嵌入另一张图片
随着手机摄影技术的不断提升,人们拍摄的照片越来越丰富多样,有时候我们想要将多张照片合成一张,或者在一张照片中嵌入另一张图片,来展示更加丰富的信息和创意。那么在手机上如何实现这样...
2024-03-10
-
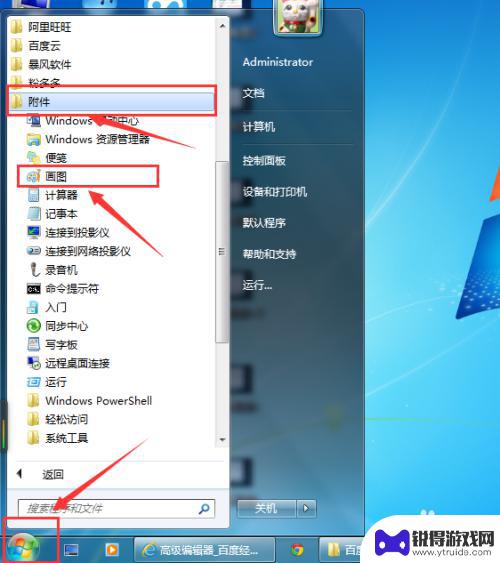
两张照片怎么拼接 用电脑自带画图工具拼接两张或多张图片的方法
随着科技的不断进步和发展,电脑自带的画图工具也越来越强大和多样化,其中拼接两张或多张照片成为一张完整的图片已成为常见需求。如何使用电脑自带的画图工具来实现这一操作呢?本文将介绍...
2024-04-14
-
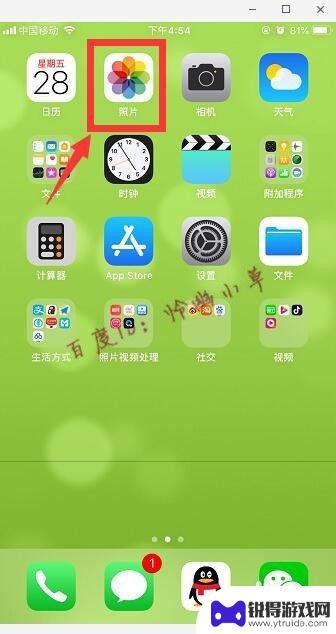
苹果手机如何图片拼图 苹果手机如何使用拼图照片功能
苹果手机拥有强大的拼图照片功能,让用户能够轻松地将多张照片拼接在一起,创作出独特的合成图片,通过简单的操作,用户可以选择不同的拼图模板和布局,调整照片的大小和位置,还可以添加文...
2024-08-21
-
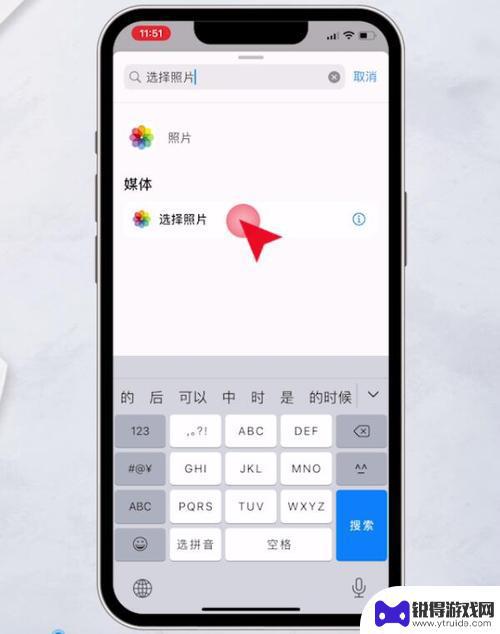
手机截图如何添加照片进去 手机如何在照片上叠加另一张照片
在现代社会手机已经成为人们生活中不可或缺的一部分,其中手机截图功能更是方便了我们记录生活中的重要瞬间。有时候我们可能希望在截图中添加一张照片,或者在已有的照片上叠加另一张照片,...
2024-04-09
-
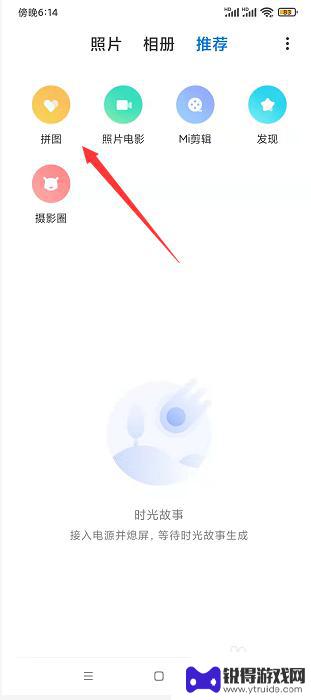
用手机把两张图片自然叠加 在手机上怎么将两张照片合并到一个文件中
随着手机摄影技术的不断进步,我们现在能够轻松地用手机拍摄出高质量的照片,而有时候,我们可能希望将两张照片自然叠加在一起,以创造出更加独特的效果。在手机上如何将两张照片合并到一个...
2023-12-21
-
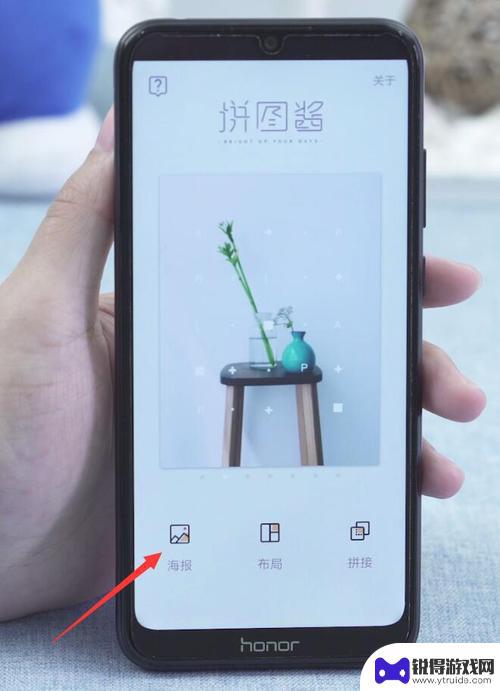
怎么拼图多张照片手机 手机上如何将几张图片合成一张
随着手机摄影的普及,我们总是忍不住通过手机捕捉美好瞬间,有时候一张照片似乎无法完全表达我们所想要传达的信息或情感。这时候拼图多张照片成为了我们的选择之一。在手机上如何将几张图片...
2024-02-07
-

苹果6手机钢化膜怎么贴 iPhone6苹果手机如何正确贴膜钢化膜
苹果6手机作为一款备受追捧的智能手机,已经成为了人们生活中不可或缺的一部分,随着手机的使用频率越来越高,保护手机屏幕的需求也日益增长。而钢化膜作为一种有效的保护屏幕的方式,备受...
2025-02-22
-

苹果6怎么才能高性能手机 如何优化苹果手机的运行速度
近年来随着科技的不断进步,手机已经成为了人们生活中不可或缺的一部分,而iPhone 6作为苹果旗下的一款高性能手机,备受用户的青睐。由于长时间的使用或者其他原因,苹果手机的运行...
2025-02-22