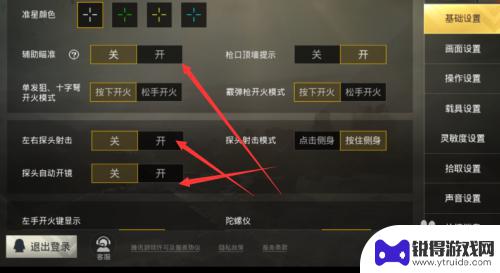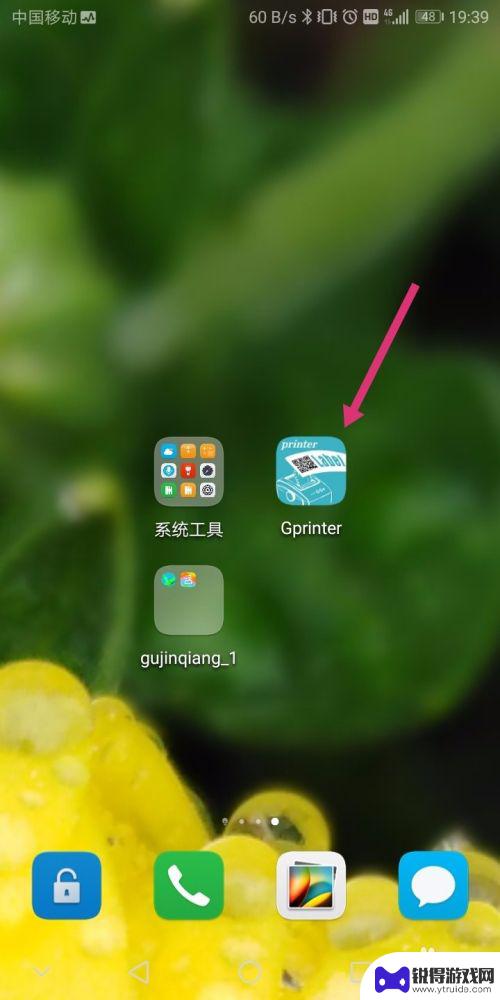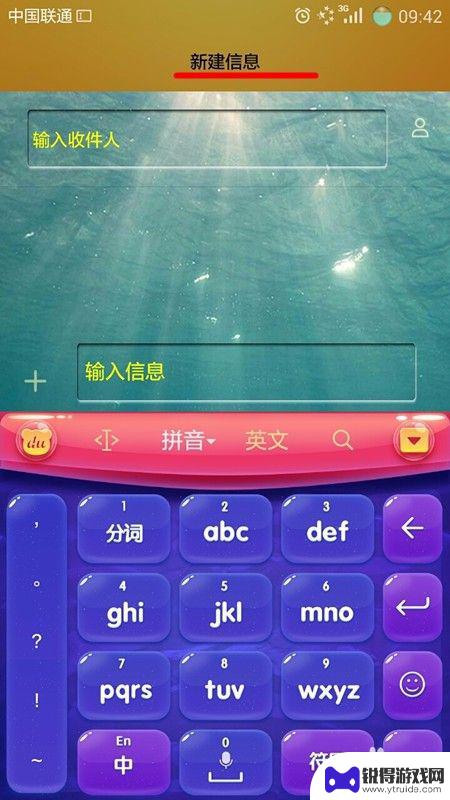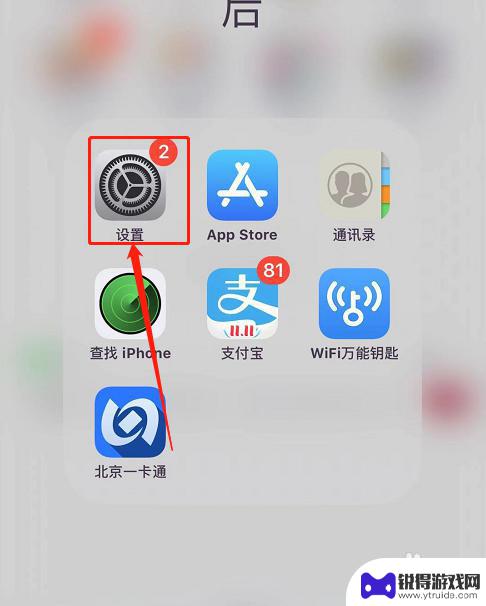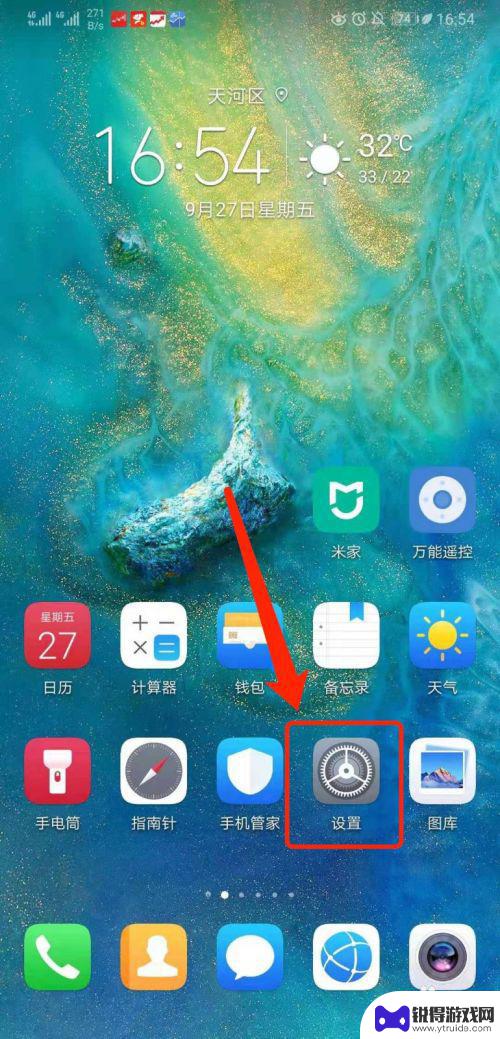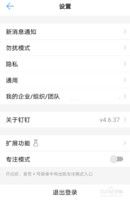如何用手机编辑图片文字 手机图片编辑文字教程
发布时间:2023-09-21 17:35:24 来源:锐得游戏网
如何用手机编辑图片文字,如今手机已经成为人们生活中不可或缺的一部分,除了通信和娱乐功能外,手机还提供了许多实用的工具,其中之一就是图片编辑功能。随着社交媒体的兴起,人们对于美化图片和添加文字的需求也越来越大。而如何在手机上编辑图片文字成为了许多人关注的话题。本文将为大家介绍一些简单而实用的手机图片编辑文字技巧,帮助大家轻松实现个性化的图片编辑。无论是为了拍摄记录时刻的美好,还是为了制作专业的推广海报,手机图片编辑文字都能帮助我们达到更好的效果。接下来让我们一起来探索手机图片编辑文字的奥秘吧!
手机图片编辑文字教程
具体步骤:
1.在手机里点击“相册”,打开要编辑的图片。


2.在图片上点击一下,下面出现编辑图片菜单,点击“文字”编辑功能,如下图所示。
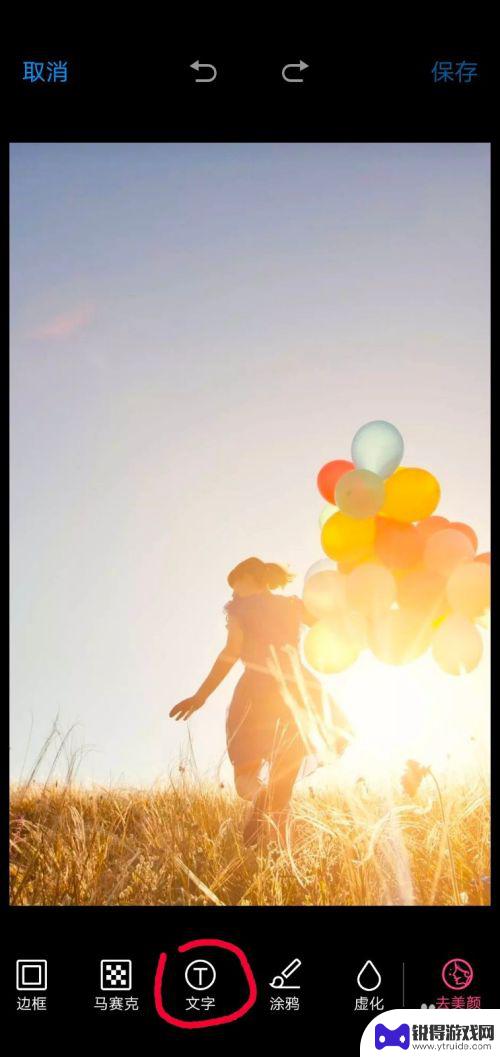
3.这时出现文字编辑的功能菜单,图片上会弹出一个文字输入框。在编辑菜单中选择字体颜色、字体类型,如选择字体为白色、经典字体类型。
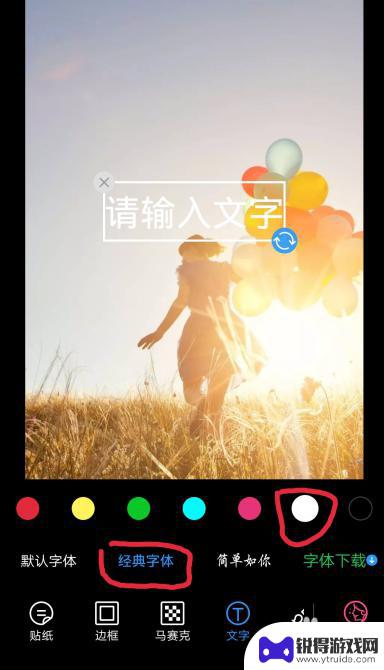
4.点击图片中输入的文字框,这时会弹出输入界面。输入你要添加的文字,如“往事如风”,点击完成按钮。
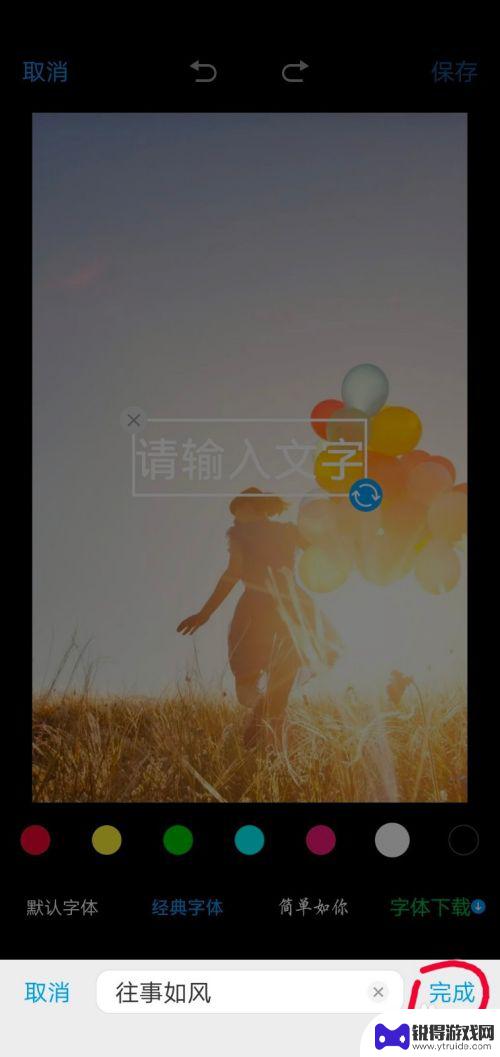
5.这时方框里就会显示要添加的文字,点击方框。出现右下角蓝色的箭头表示点击此箭头可以旋转文字方向;手指按着方框不动,可以移动方框的位置;方框变大变小可以改变文字的大小。
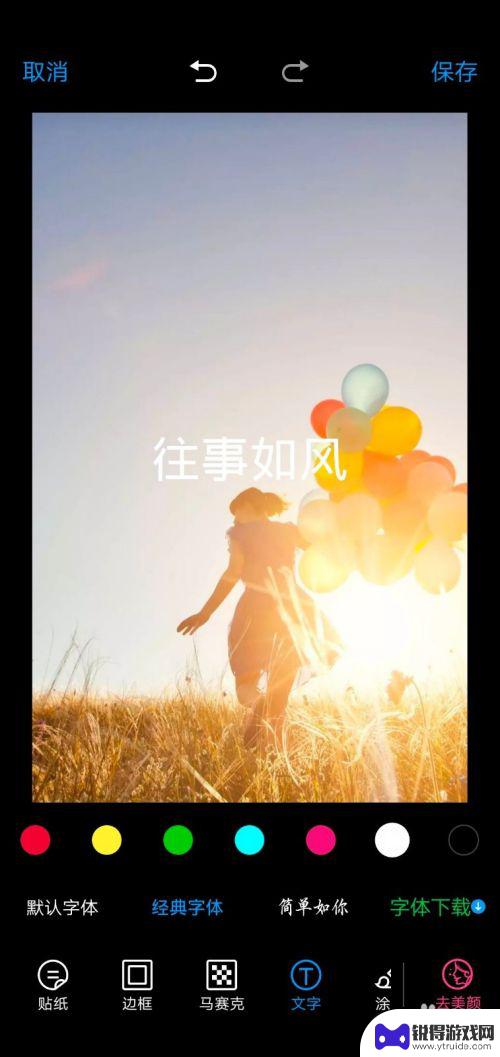
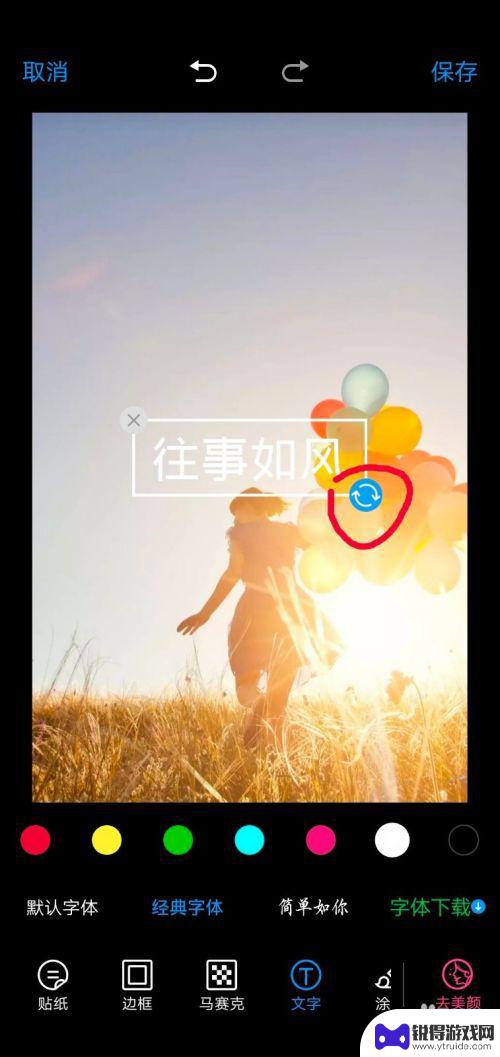
6.根据个人需求,编辑好文字之后,点击右上角的“保存”按钮,此张图片就编辑完成了。
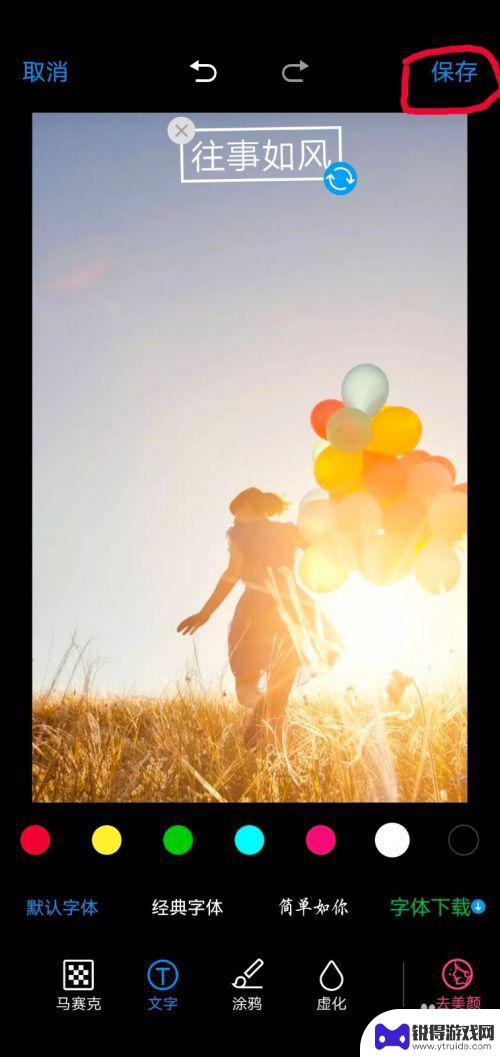

以上就是用手机编辑图片文字的全部内容,如果你遇到这种情况,可以按照小编的方法进行解决,希望这些方法对你有所帮助。
热门游戏
- 相关教程
- 小编精选
-

手机如何编辑大字图片文字 手机图片文字添加工具
手机如何编辑大字图片文字,手机如今已经成为人们生活中不可或缺的一部分,我们几乎可以通过手机完成各种各样的任务,包括文字编辑,在过去,我们可能会为了编辑一段大字图片文字而费尽心思...
2023-11-04
-

怎样在手机上编辑图片上的文字 手机图片文字添加方法
在手机上编辑图片上的文字是一项非常有用的技能,可以让我们在社交媒体上发布更有趣的图片,也可以用来制作个性化的手机壁纸,通过手机图片文字添加方法,我们可以在图片上添加各种文字效果...
2025-01-28
-

手机如何给图片加图文 手机图片编辑器文字功能
手机如何给图片加图文,随着智能手机的普及和技术的不断进步,手机上的图片编辑功能也越来越强大,现如今,我们不仅可以通过手机拍摄出清晰美丽的照片,还可以通过手机图片编辑器给照片添加...
2023-11-26
-
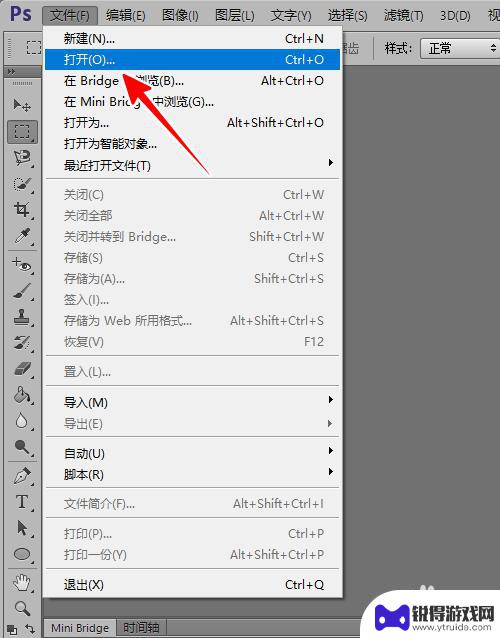
手机怎么p图把字p掉背景不变 Photoshop去掉图片文字保留底色教程
在手机使用Photoshop进行图片处理时,有时候我们需要将图片中的文字去掉,但又希望保留背景色,这个操作在一般的图片编辑软件中可能比较复杂,但是在Photoshop中却非常简...
2024-04-17
-

手机怎么在相片上添加文字 手机图片编辑文字教程
在日常生活中,我们经常会拍摄各种照片,而有时候我们想要在照片上添加一些文字来表达自己的心情或者纪念特殊的时刻,手机图片编辑软件可以帮助我们实现这个愿望,让我们可以在相片上轻松添...
2024-09-25
-
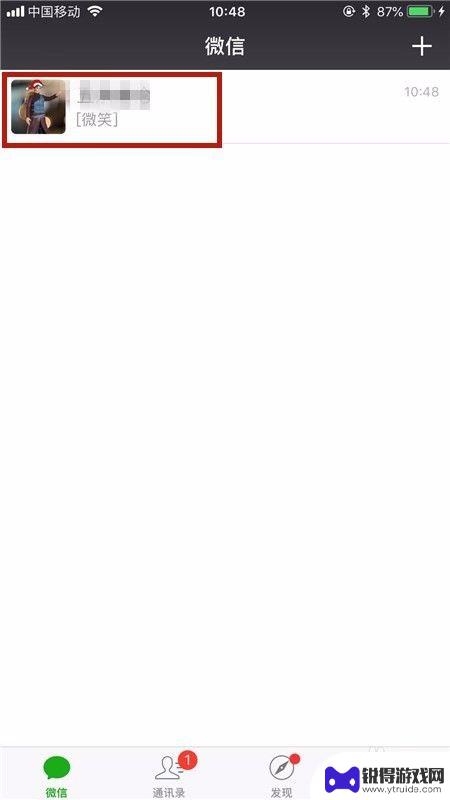
如何手机文档编辑图片 怎样在手机上编辑图片免费
如何手机文档编辑图片,如今,手机已经成为我们生活中不可或缺的工具之一,除了通话、短信和上网外,手机还可以用来编辑图片。随着社交媒体的兴起,人们对于图片编辑的需求也越来越大。许多...
2023-11-24
-

苹果6手机钢化膜怎么贴 iPhone6苹果手机如何正确贴膜钢化膜
苹果6手机作为一款备受追捧的智能手机,已经成为了人们生活中不可或缺的一部分,随着手机的使用频率越来越高,保护手机屏幕的需求也日益增长。而钢化膜作为一种有效的保护屏幕的方式,备受...
2025-02-22
-

苹果6怎么才能高性能手机 如何优化苹果手机的运行速度
近年来随着科技的不断进步,手机已经成为了人们生活中不可或缺的一部分,而iPhone 6作为苹果旗下的一款高性能手机,备受用户的青睐。由于长时间的使用或者其他原因,苹果手机的运行...
2025-02-22