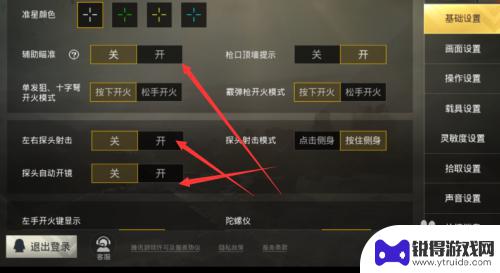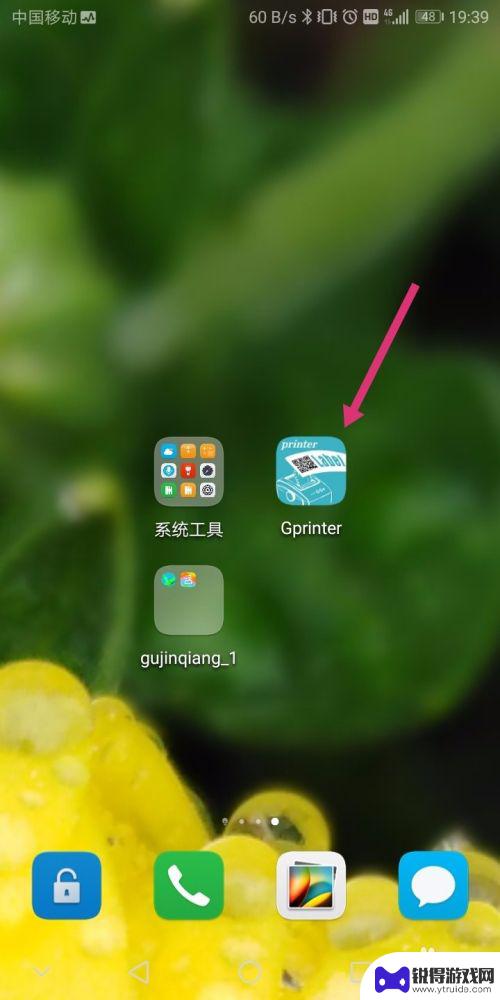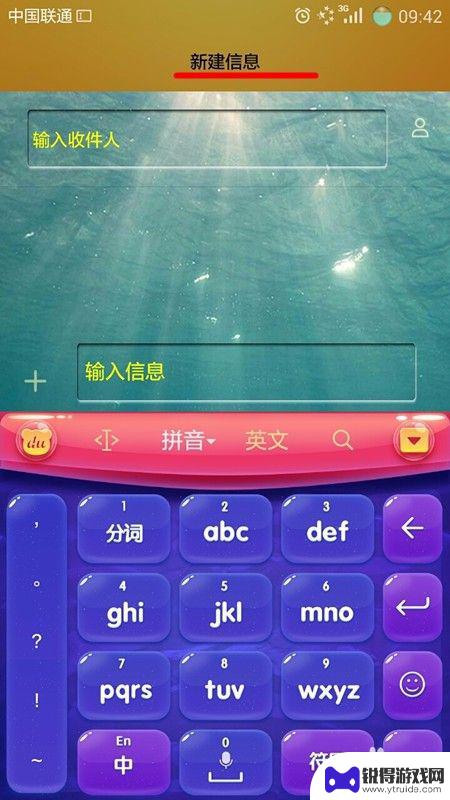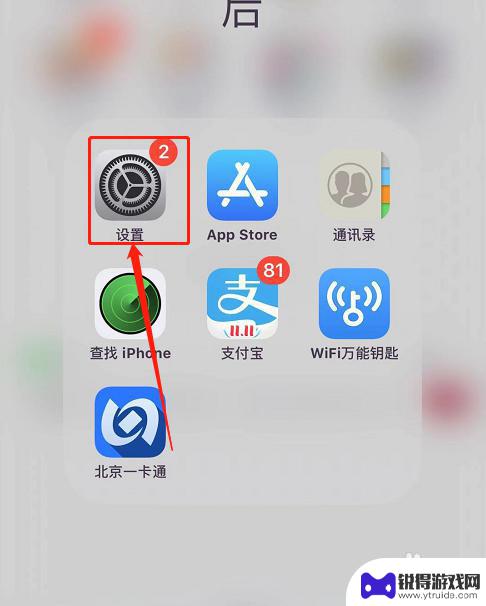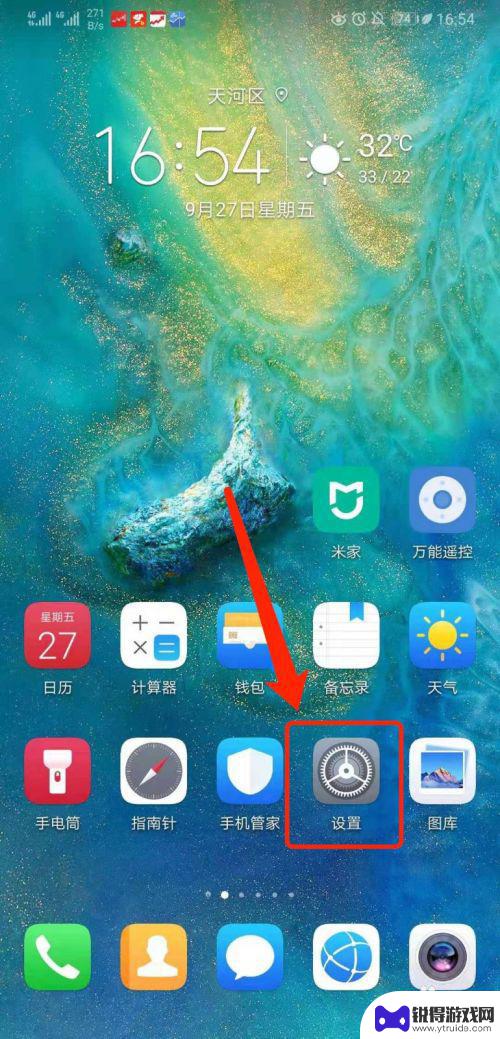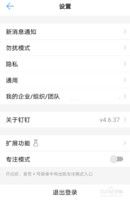手机如何传照片到电脑上 Win10手机照片如何导入电脑
发布时间:2023-10-06 17:19:15 来源:锐得游戏网
手机如何传照片到电脑上,如今的手机已经成为我们生活中不可或缺的一部分,我们常常使用手机拍摄美好的瞬间,手机的存储空间有限,为了释放空间或者备份重要的照片,我们需要将手机中的照片传输到电脑上,而对于使用Windows 10系统的手机用户而言,手机照片如何导入电脑却是一个常见的问题。在本文中我们将介绍几种简单又快速的方法,帮助您轻松实现将手机照片传输到Win10电脑的操作。
Win10手机照片如何导入电脑
操作方法:
1.在Windows10系统桌面,依次点击“开始/照片”菜单项。
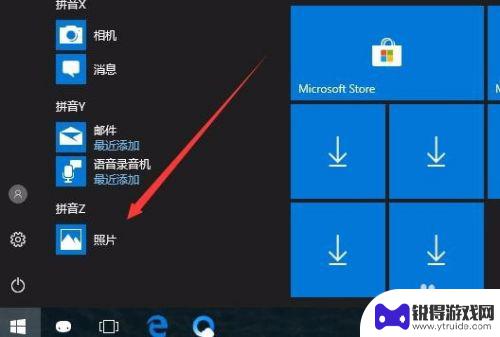
2.在打开的照片应用中,点击右上角的“菜单”按钮。
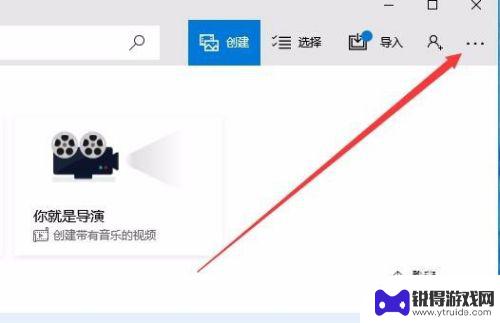
3.在打开的下拉菜单中,点击“设置”菜单项。
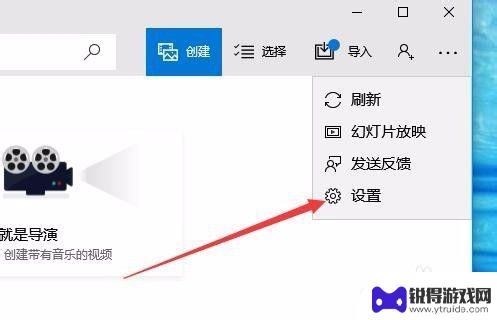
4.这时会打开Windows10系统的设置窗口,在窗口中找到“预览”一项,把其开关设置为开
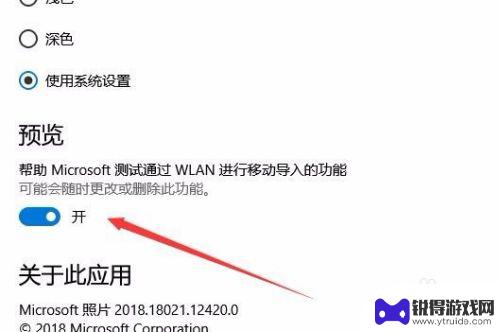
5.接下来回到照片的主界面,点击上面的“导入”菜单。
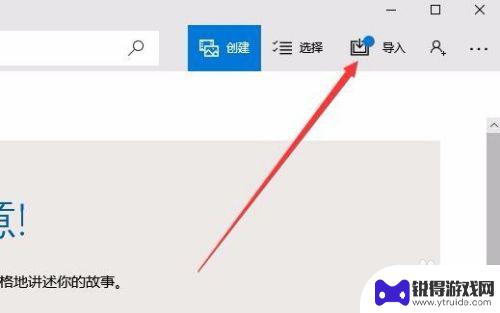
6.在打开的导入菜单中,点击“通过Wlan从移动设备导入”菜单项。
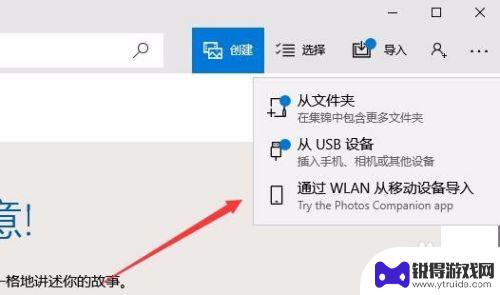
7.这时就会打开一个页面,只要用手机扫描页面上的二维码。就可以快速把手机上的照片发送到电脑中的照片应用。
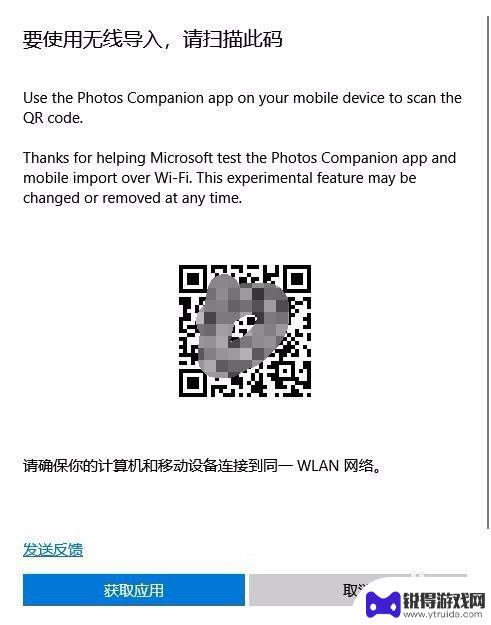
以上就是手机如何传照片到电脑上的全部内容,如果你遇到这种情况,可以根据小编的操作指南来解决问题,整个过程非常简单快捷,一步到位。
热门游戏
- 相关教程
- 小编精选
-
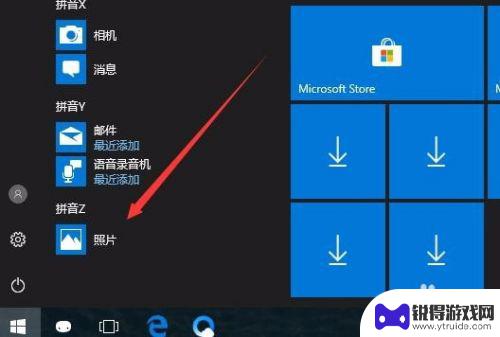
怎么往电脑里面传手机照片 无线传送手机照片到Win10电脑方法
随着手机拍照功能的不断提升,我们拍摄的照片也越来越多,但是如何将手机中的照片传输到电脑却是一个让人头疼的问题,幸运的是如今我们可以通过无线传送的方式将手机照片传输到Win10电...
2024-04-19
-
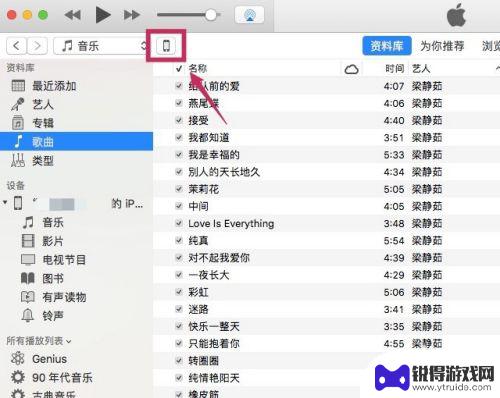
苹果手机电脑如何传照片 iPhone/iPad接收电脑照片的方法
苹果手机电脑如何传照片,现如今,苹果手机和电脑已成为我们生活中不可或缺的工具之一,而在日常使用中,我们经常需要将电脑上的照片传输到iPhone或iPad上进行编辑、分享或保存。...
2023-11-09
-
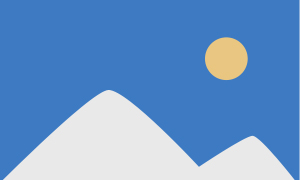
ituns怎么把照片转到电脑上 iTunes如何将iPhone照片导入电脑
在日常生活中,我们经常会拍摄大量的照片保存在手机上,但是手机的存储空间有限,为了释放手机空间或者更好地管理照片,将照片导入电脑是一个不错的选择,iTunes作为苹果设备的管理工...
2024-05-10
-
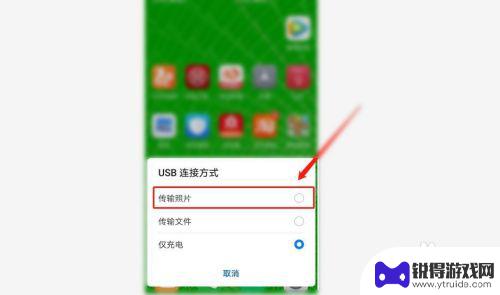
如何把安卓手机相册导入电脑 安卓手机USB连接电脑传输照片
随着手机摄影的普及,我们拍摄的照片越来越多,但是手机存储空间有限,如何将安卓手机相册中的照片导入电脑成为了一个问题,通过使用安卓手机的USB连接电脑,我们可以方便地将照片传输到...
2024-02-20
-

怎么将手机照片传到电脑 如何将电脑中的照片同步到手机
怎么将手机照片传到电脑,随着手机和电脑的普及,我们经常会遇到一个问题:如何将手机中拍摄的照片传输到电脑上?而另一方面,有时我们也希望将电脑中保存的照片同步到手机上,这两个问题看...
2023-10-21
-
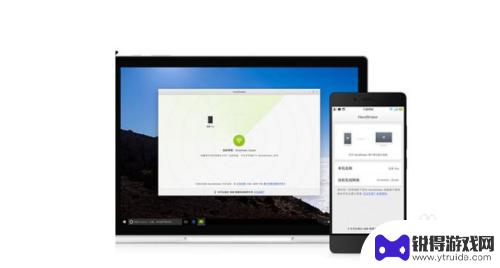
如何讲手机上的图片传到电脑上 怎样将手机里的照片传到电脑上
随着手机摄影的普及,我们经常会在手机里拍摄大量的照片,由于手机存储空间有限,我们常常需要将这些珍贵的照片传输到电脑上进行备份或编辑。如何才能简便地将手机上的照片传输到电脑上呢?...
2024-02-20
-

苹果6手机钢化膜怎么贴 iPhone6苹果手机如何正确贴膜钢化膜
苹果6手机作为一款备受追捧的智能手机,已经成为了人们生活中不可或缺的一部分,随着手机的使用频率越来越高,保护手机屏幕的需求也日益增长。而钢化膜作为一种有效的保护屏幕的方式,备受...
2025-02-22
-

苹果6怎么才能高性能手机 如何优化苹果手机的运行速度
近年来随着科技的不断进步,手机已经成为了人们生活中不可或缺的一部分,而iPhone 6作为苹果旗下的一款高性能手机,备受用户的青睐。由于长时间的使用或者其他原因,苹果手机的运行...
2025-02-22