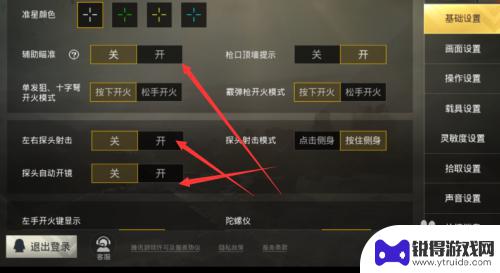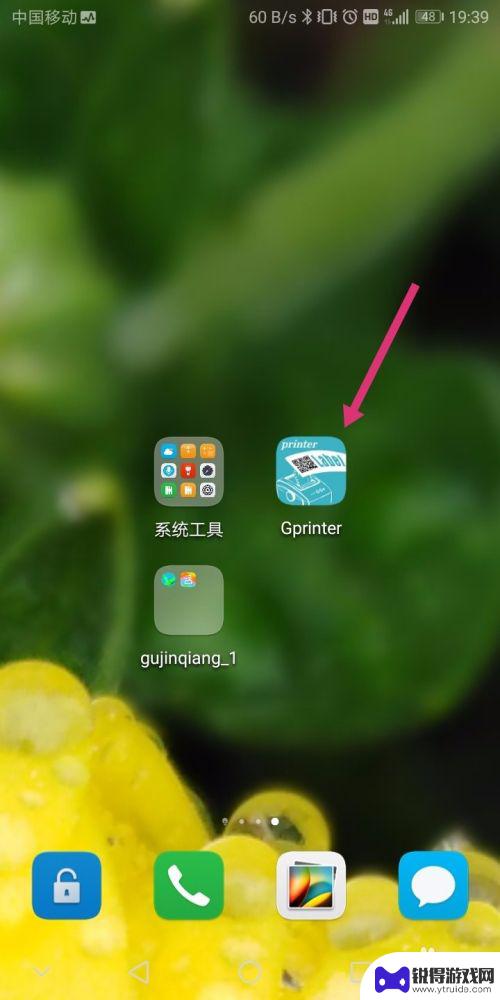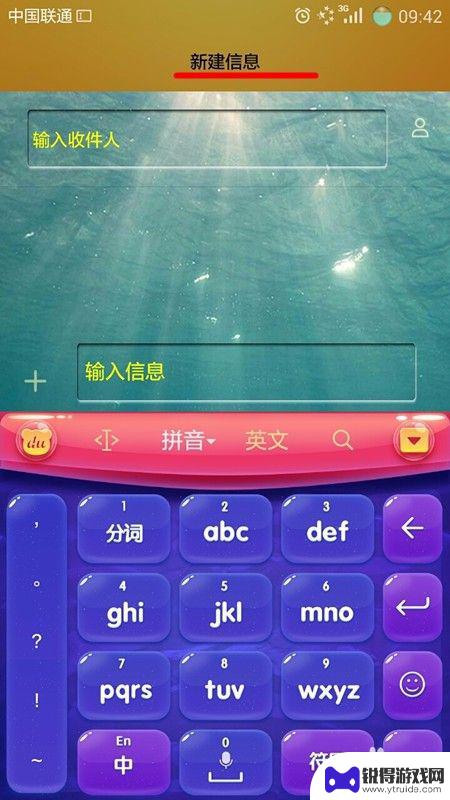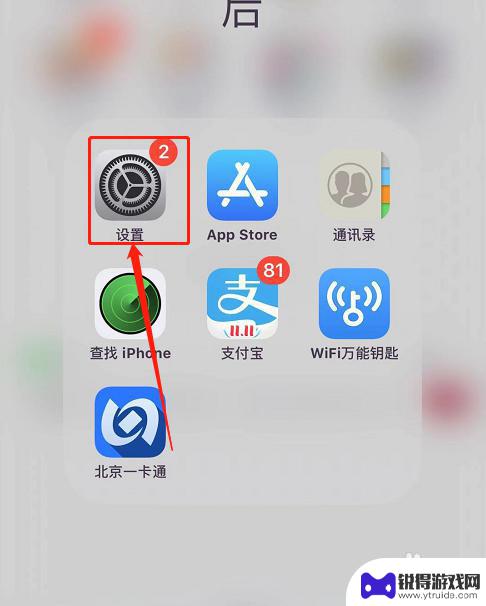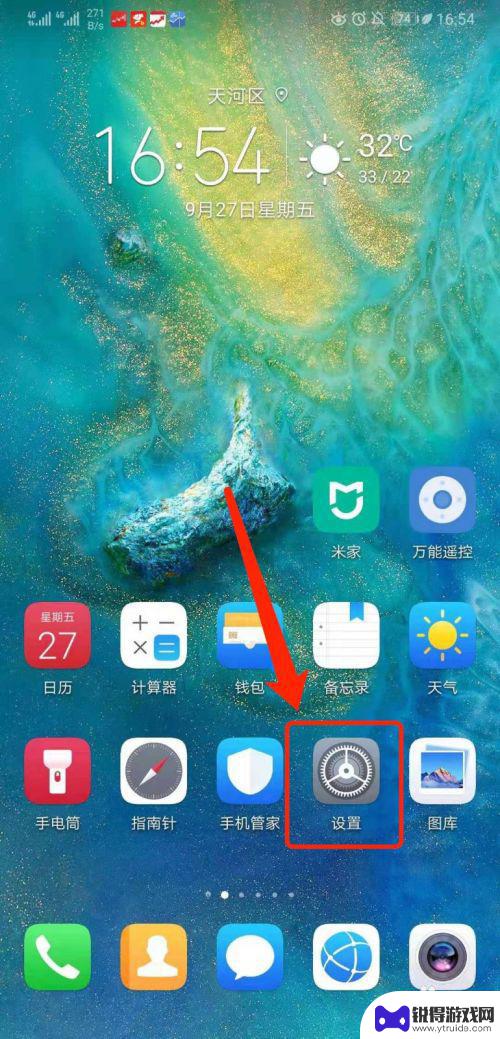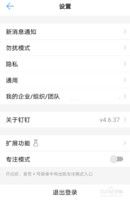手机使用电脑摄像头 手机摄像头如何作为电脑摄像头使用
发布时间:2023-11-12 16:25:03 来源:锐得游戏网
手机使用电脑摄像头,如今手机已经成为我们日常生活中不可或缺的一部分,不仅仅是通信工具,更是我们记录生活、分享快乐的利器,除了拍照和录像外,手机的摄像头还有一个隐藏的功能,那就是可以作为电脑摄像头使用。这个功能的出现,不仅使得我们在视频通话、直播等方面有了更多的选择,还为我们带来了更便捷、高清晰度的视觉体验。手机摄像头如何作为电脑摄像头使用呢?接下来就让我们一起来探索一下。
手机摄像头如何作为电脑摄像头使用
步骤如下:
1.首先百度搜索:DroidCamX,然后下载这个软件(我们以安卓手机为例)
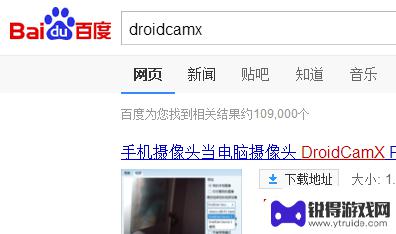
2.将下载的压缩包解压
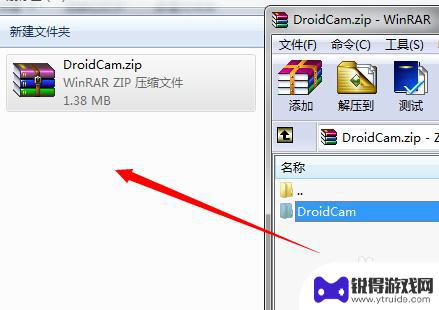
3.解压后的文件夹中有两个文件,一个是安装在电脑上,一个是安装在手机上的,将后缀为 .apk的文件复制到手机,并在手机上安装好。安装前请打开 wifi

4.如图,在手机上安装好。并记住生成的 IP地址(为了保持视频质量,推荐以 wifi 方式连接)
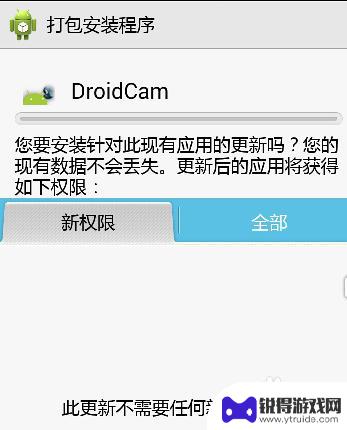
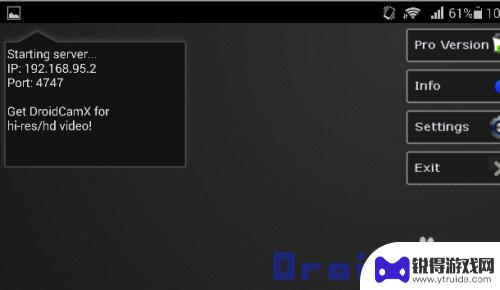
5.接着再安装好电脑端的客户端,并在安装目录打开 DroidCamApp.exe
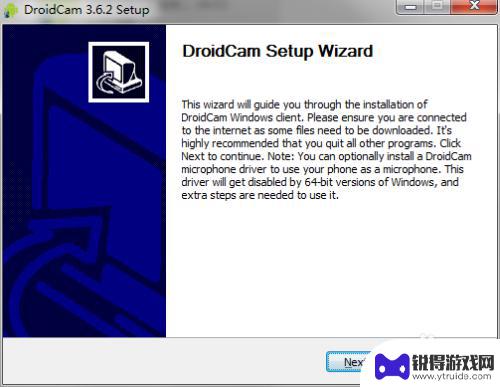
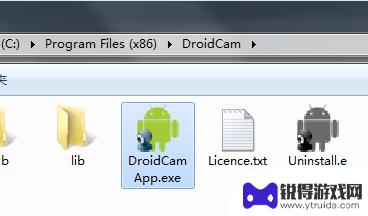
6.打开后,先点击“...(WiFi/LAN)”按钮,然后在 Phone IP 输入框中输入刚才手机上看到的 IP地址,端口一般默认为:4747,然后点击“Connect”按钮
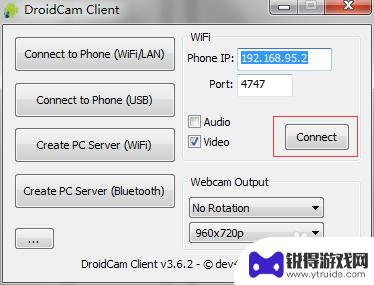
7.接着,手机屏幕就会立即看到摄像头的画面了,如图,是不是很神奇呢
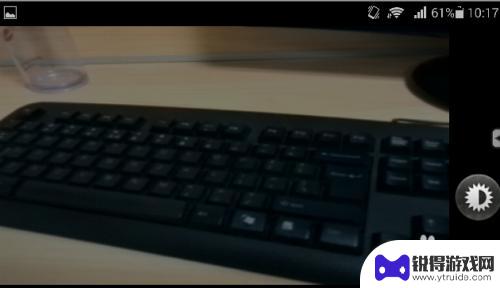
8.而为了能够确认可以正常使用,我们可以用QQ来测试下,打开QQ面板的“系统设置”按钮
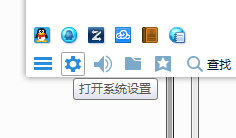
9.然后打开“基本设置-音视频”菜单,然后点击“视频设置”按钮
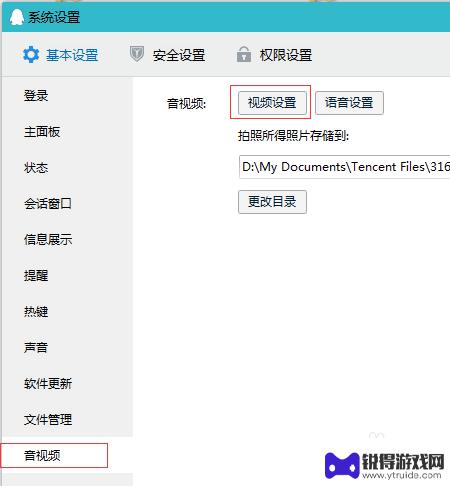
10.如果电脑原来没有过摄像头的话,视频设备一般会默认选择为 DroidCam
如果你有其他摄像头的话,可以在视频设备下拉菜单中选择 DroidCam 作为你的视频组件,如图我们可以看到手机上的摄像头画面了(至于 Source1和Source2 有细节区别,可以分别设置参考下效果)
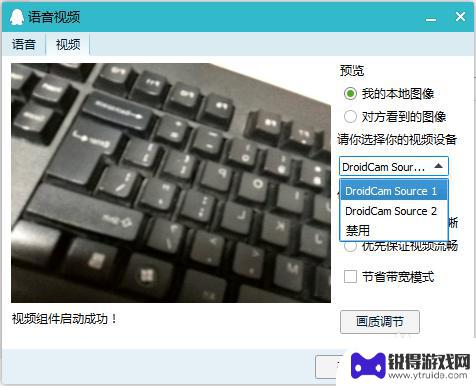
以上就是手机使用电脑摄像头的全部内容,如果你遇到这种情况,可以按照我提供的方法来解决,希望这些方法能对你有所帮助。
热门游戏
- 相关教程
- 小编精选
-

电脑如何用手机摄像头 电脑用手机当摄像头的步骤详解
随着科技的不断发展,电脑已经成为我们生活中必不可少的一部分,有时我们可能会遇到需要摄像头的情况,而电脑又没有自带摄像头或摄像头出现故障的情况。这时,我们可以利用手机的摄像头来替...
2023-12-25
-
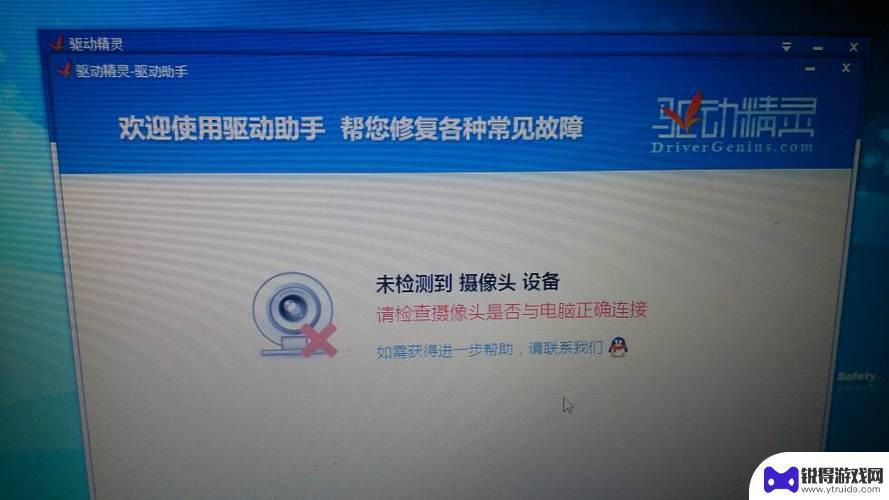
电脑抖音直播添加摄像头显示未检测到摄像头(电脑抖音直播添加摄像头显示未检测到摄像头设备)
很多朋友对于电脑抖音直播添加摄像头显示未检测到摄像头和电脑抖音直播添加摄像头显示未检测到摄像头设备不太懂,今天就由小编来为大家分享,希望可以帮助到大家,下面一起来看看吧!1直播伴侣...
2023-09-25
-

华为手机做电脑的摄像头怎么设置 华为手机如何作为电脑摄像头实现
随着科技的不断进步,华为手机在摄像头技术上已经达到了非常高的水平,许多人可能不知道,除了用来拍照和录像外,华为手机还可以作为电脑摄像头来使用。这种功能可以让用户在视频会议、直播...
2024-03-01
-
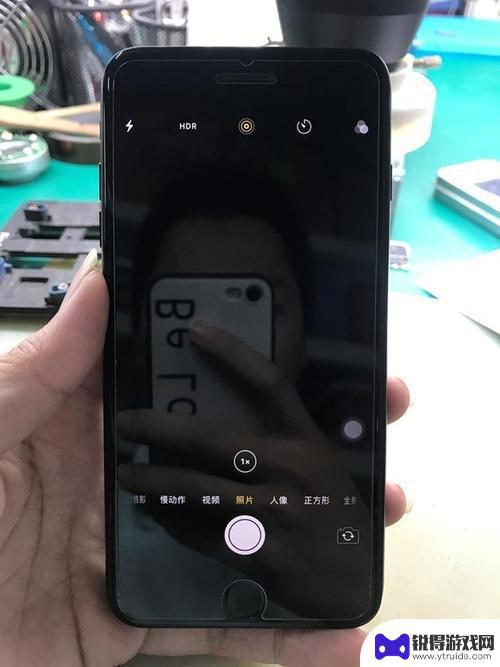
手机后摄像头不能用怎么回事 电脑摄像头图像模糊的常见原因及解决办法
手机摄像头已经成为我们日常生活中不可或缺的一部分,当手机的后摄像头突然不能使用时,我们不禁会感到困惑和无助。同样的问题也可能出现在电脑摄像头上,当我们发现图像模糊或不清晰时,我...
2024-01-15
-
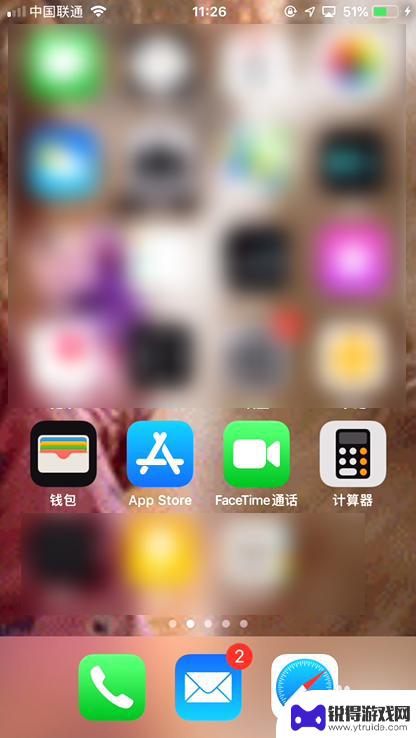
怎么把苹果手机当作电脑摄像头 电脑如何使用苹果手机拍照
在现代科技的日益发展下,人们对于摄影的需求也越来越高,苹果手机作为一款备受追捧的智能设备,其摄像头的性能也一直备受关注。如何将苹果手机变身为一款高性能的电脑摄像头呢?又该如何让...
2024-04-09
-

怎么在电脑上用手机摄像头 用手机当电脑摄像头的方法
手机已经成为我们日常生活中必不可少的一部分,除了满足我们的通信需求外,手机还具备了强大的拍摄功能,特别是手机摄像头的高清画质和多样化的拍摄模式,更是受到了广大用户的喜爱。有时候...
2024-01-11
-

苹果6手机钢化膜怎么贴 iPhone6苹果手机如何正确贴膜钢化膜
苹果6手机作为一款备受追捧的智能手机,已经成为了人们生活中不可或缺的一部分,随着手机的使用频率越来越高,保护手机屏幕的需求也日益增长。而钢化膜作为一种有效的保护屏幕的方式,备受...
2025-02-22
-

苹果6怎么才能高性能手机 如何优化苹果手机的运行速度
近年来随着科技的不断进步,手机已经成为了人们生活中不可或缺的一部分,而iPhone 6作为苹果旗下的一款高性能手机,备受用户的青睐。由于长时间的使用或者其他原因,苹果手机的运行...
2025-02-22