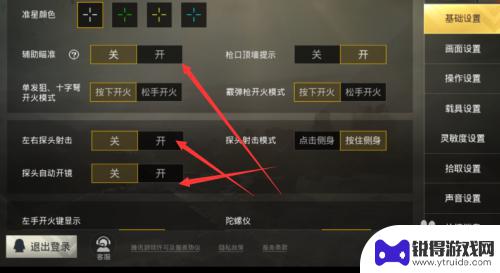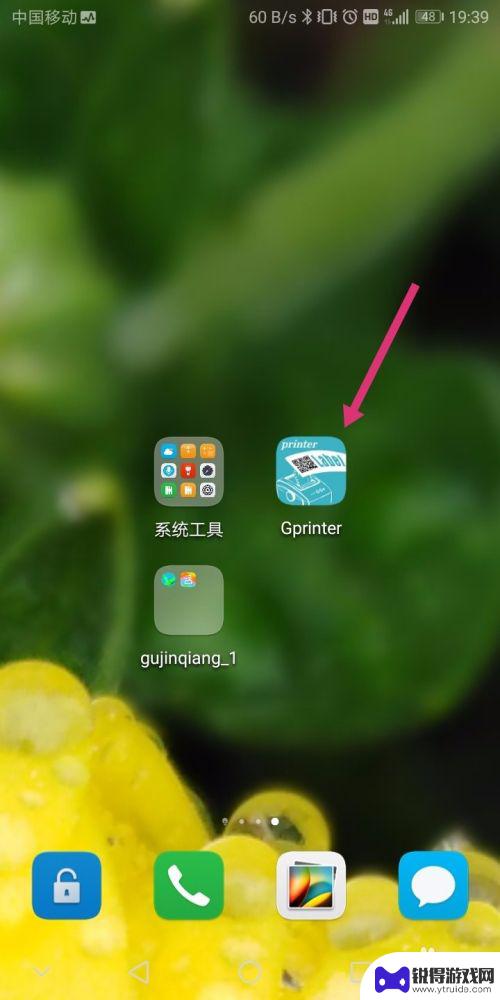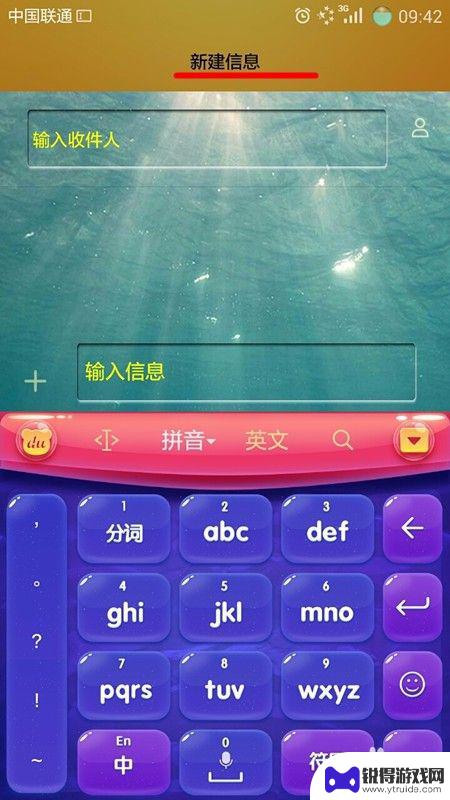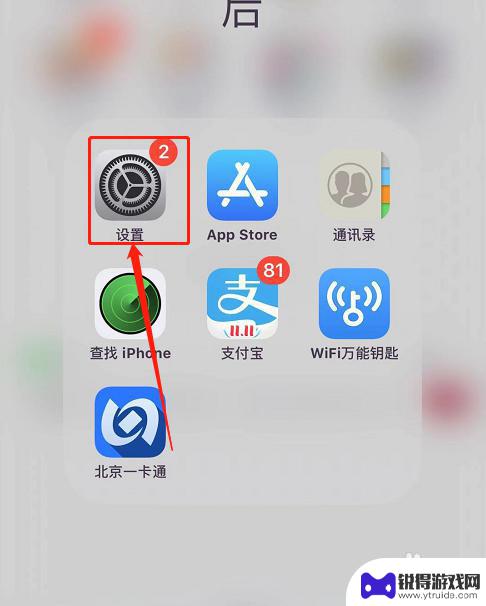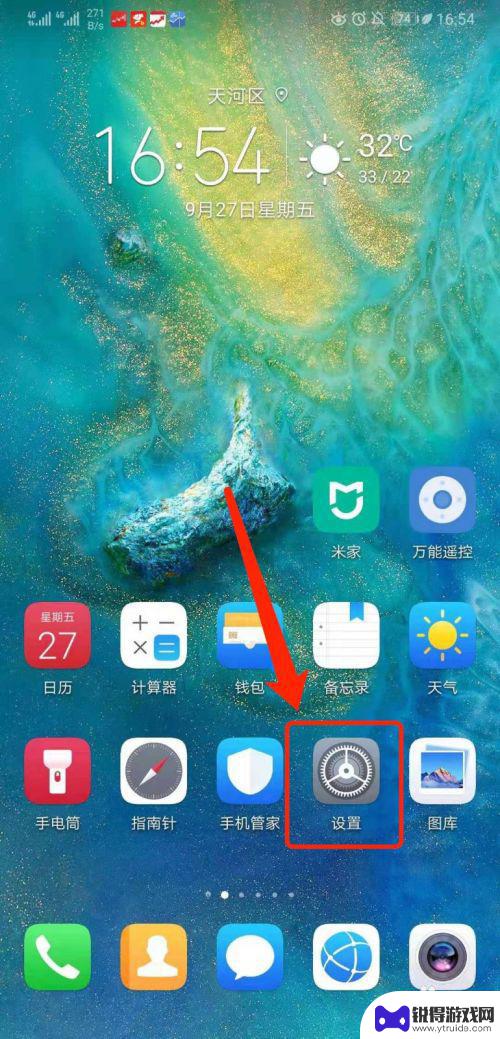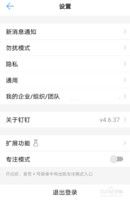如何将苹果手机照片都删除 如何批量删除iPhone的照片
发布时间:2023-09-04 15:37:20 来源:锐得游戏网
如何将苹果手机照片都删除,在现代社会中手机已经成为了人们生活中不可或缺的一部分,而苹果手机作为其中的佼佼者,拥有着众多令人羡慕的功能和特点。随着时间的推移和使用频率的增加,我们的苹果手机中往往会积累大量的照片。这些照片不仅占据了手机的存储空间,也可能成为我们查找其他重要文件时的阻碍。了解如何将苹果手机照片进行删除,特别是如何批量删除iPhone的照片,成为了许多苹果手机用户的需求。本文将介绍一些简便的方法,帮助您轻松清理手机中的照片,以提升手机的存储空间和使用效率。
如何批量删除iPhone的照片
步骤如下:
1.打开“照片”应用程序。它的图标是一个彩色花朵。
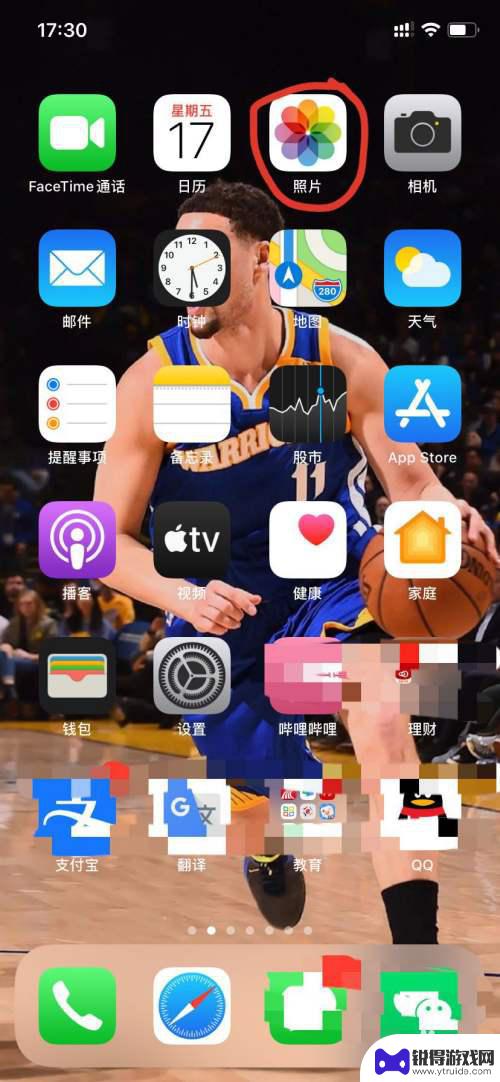
2.轻触照片按钮。它位于屏幕的左下角。
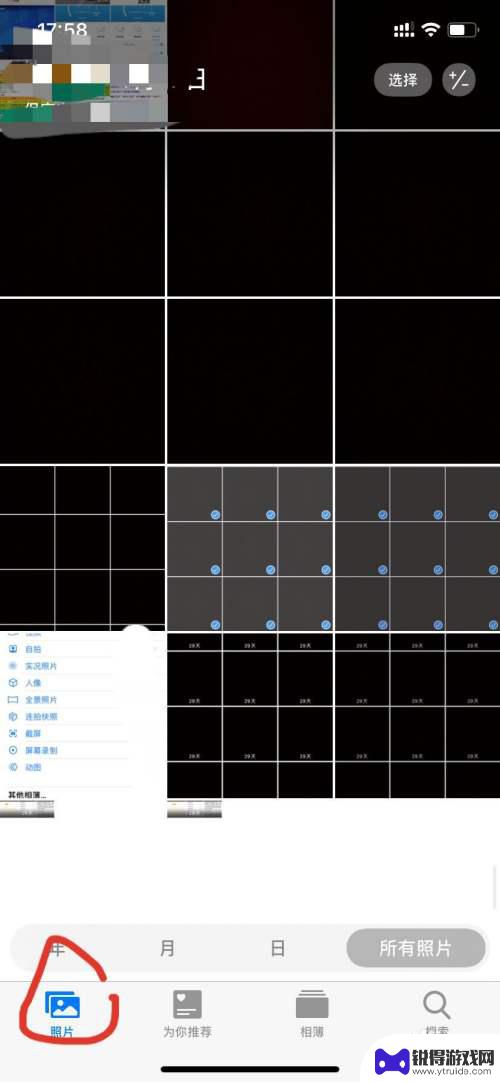
3.轻触屏幕右上角的选择按钮。
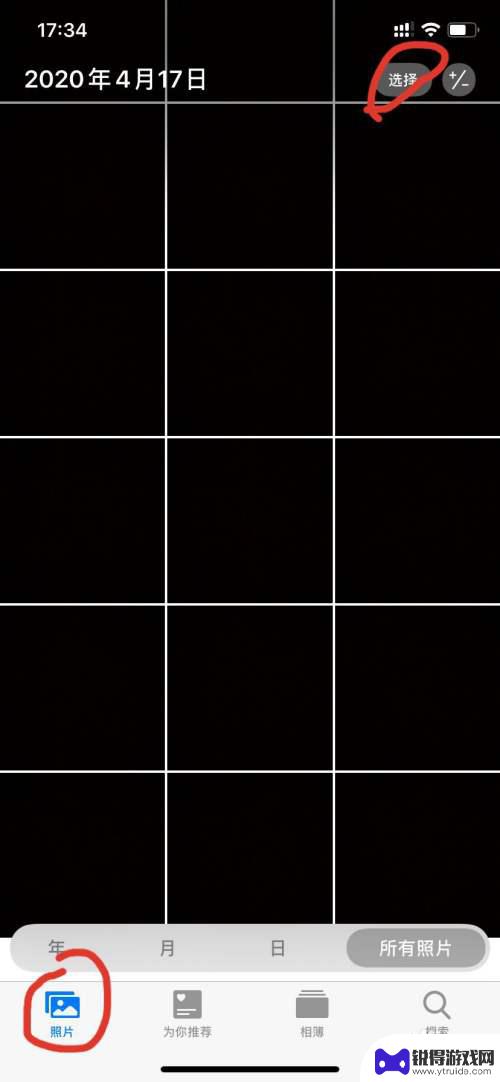
4.点击相簿中的所有照片。“照片”应用程序没有“全选”功能。因此,你只能手动选择所有你想要删除的照片。
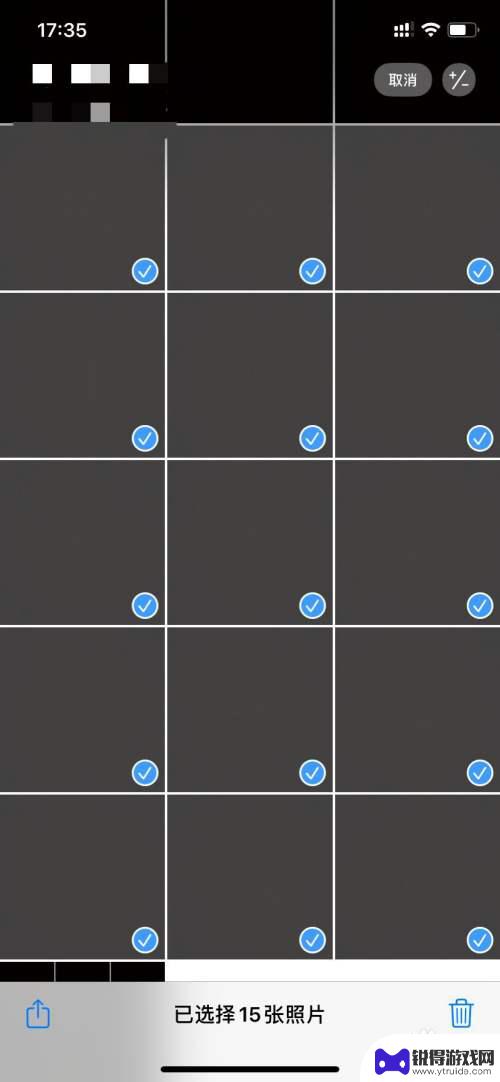
5.点击“垃圾箱”图标。它位于屏幕的右下角。
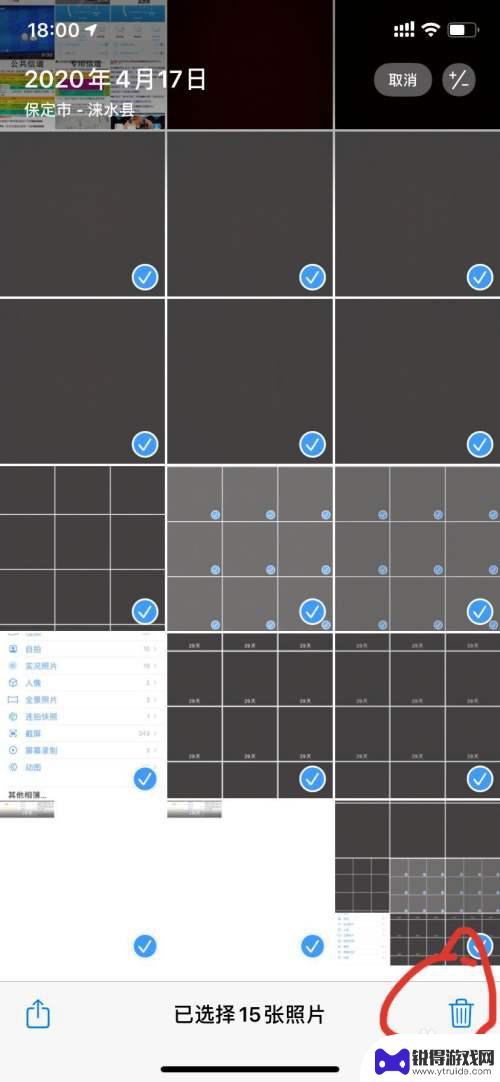
6.点击删除(?)张照片(这里的?对应你选择的照片数量)。你选中的所有照片会被移到“最近删除”文件夹中。
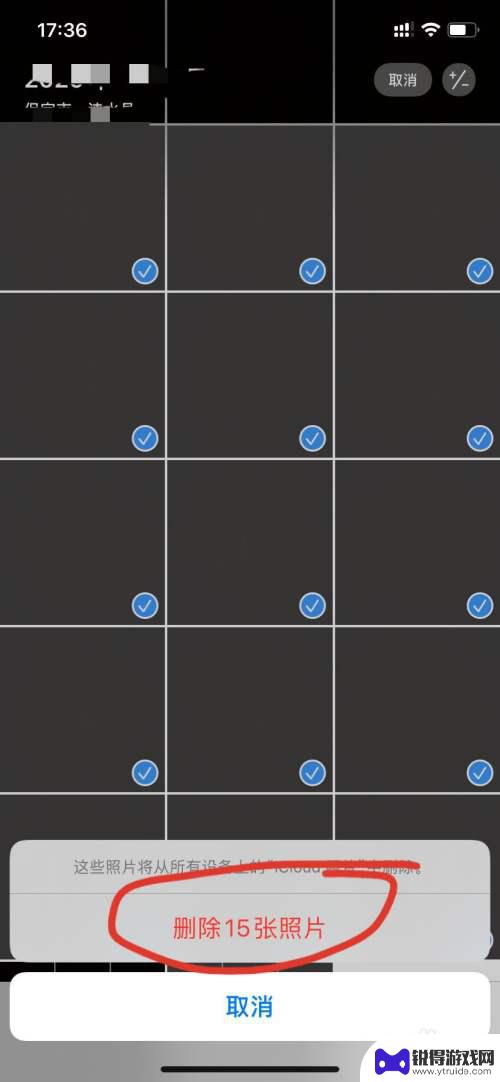
7.点击相簿按钮。它位于屏幕的右下角。(从左往右数第三个)
滑动页面,点击—最近删除。
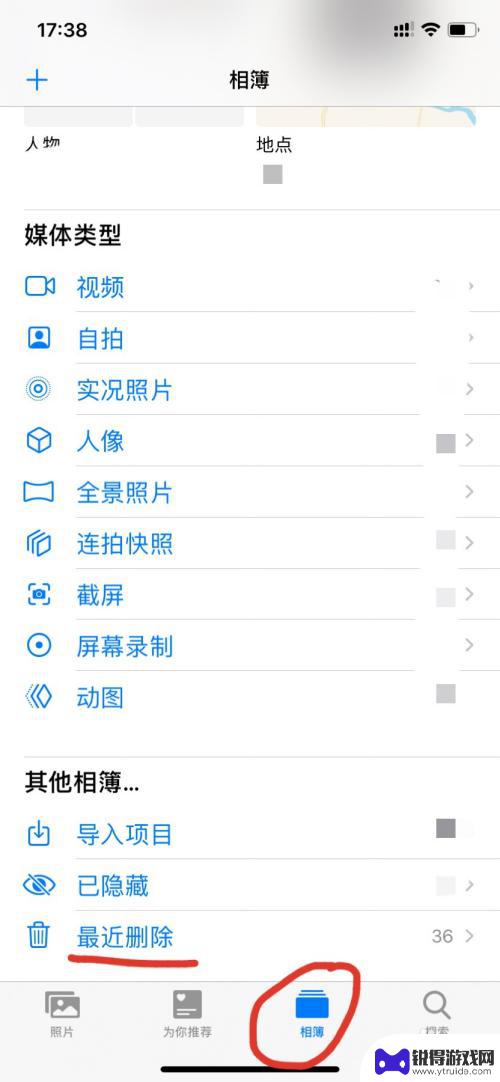
8.点击选择按钮。它位于屏幕的右上角位置。
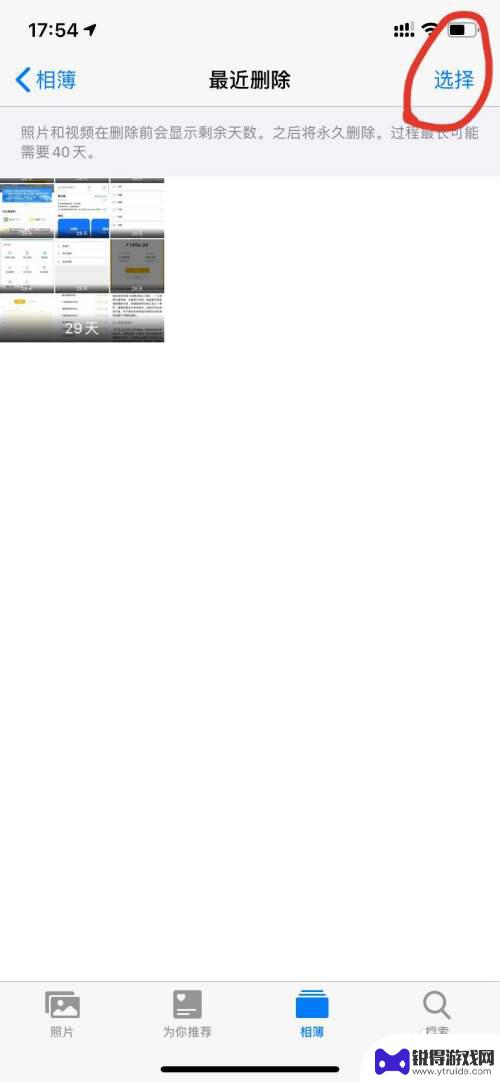
9.点击屏幕左下方的全部删除按钮。
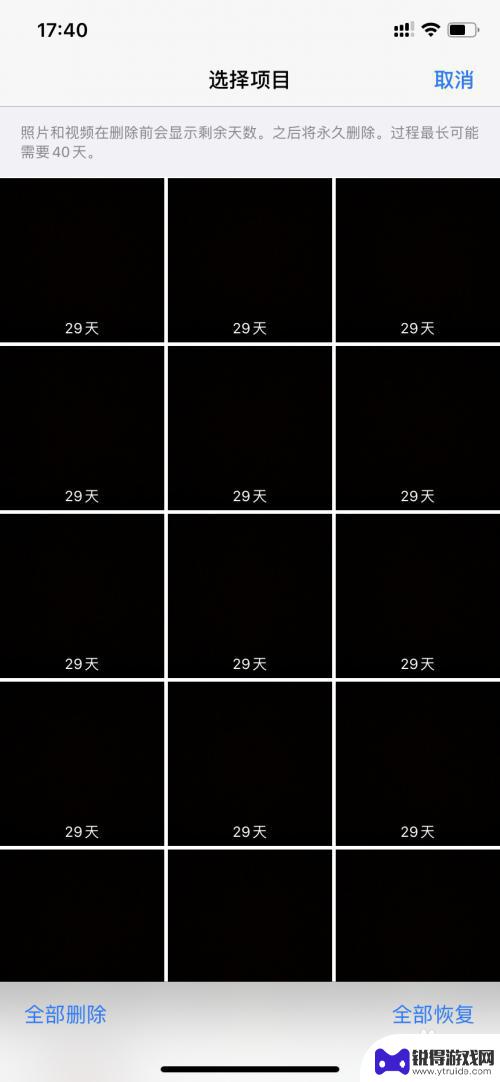
10.点击删除(?)张照片。这将从iPhone中彻底删除你选中的所有照片。
为了防止其他登陆了你iCloud账户(苹果账户)的设备将照片再次同步到iPhone,请打开“设置”应用程序。点击你的苹果账户(Apple ID),然后点击iCloud ,选择照片。将iCloud 照片切换到“关闭”位置(白色)。
这就是删除苹果手机所有照片的方法,需要的用户可以根据小编提供的步骤进行操作,希望这篇文章对大家有所帮助。
热门游戏
- 相关教程
- 小编精选
-
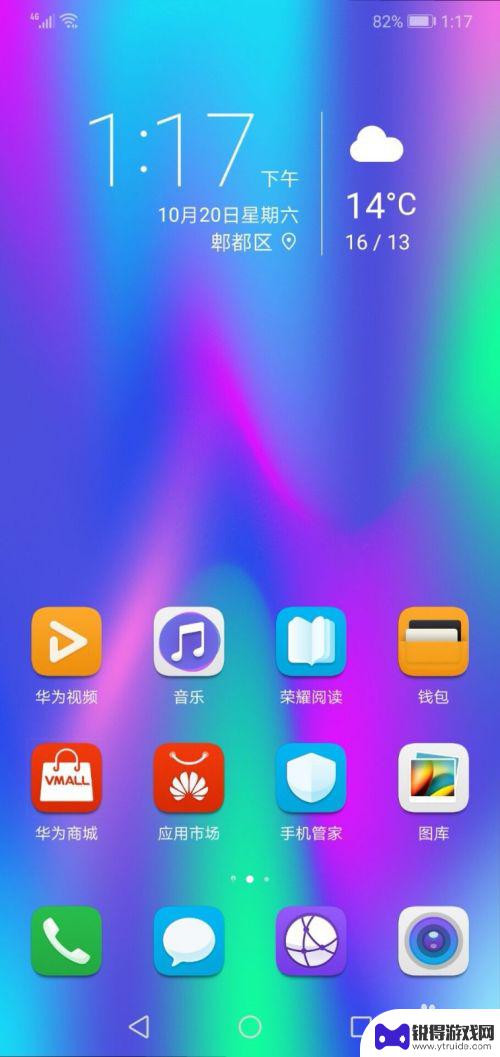
如何删除华为手机照片 华为手机批量删除照片教程
在日常使用中我们经常会拍摄大量照片存储在华为手机中,但随着时间的推移,这些照片可能会占据手机存储空间,导致手机运行缓慢,及时清理不必要的照片变得至关重要。如何删除华为手机中的照...
2024-05-06
-
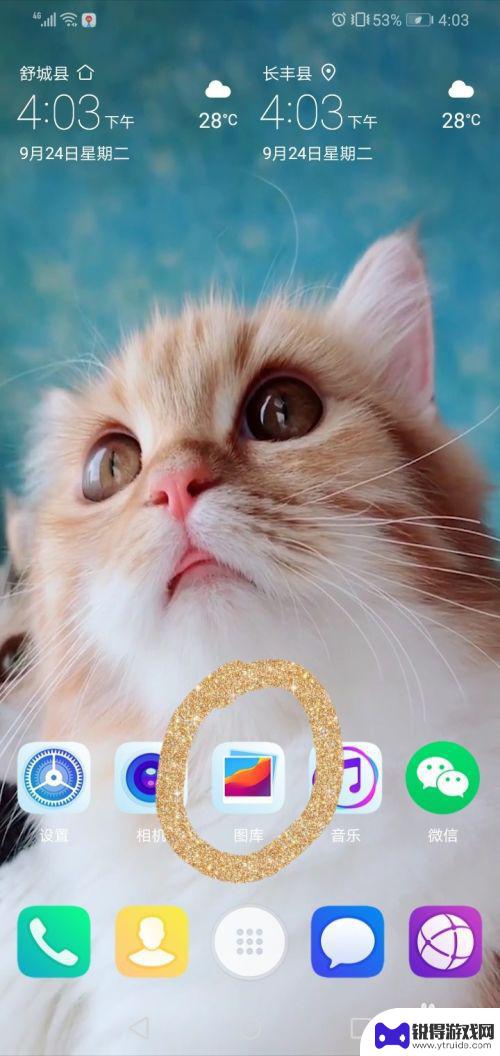
华为手机照片彻底删除 华为手机如何彻底删除保存的图片
华为手机照片彻底删除,随着手机摄影的流行,华为手机成为了许多用户的首选,随之而来的一个问题是,如何彻底删除手机中保存的照片?我们都知道,删除照片后,它们并不会立即从手机中消失,...
2023-11-10
-
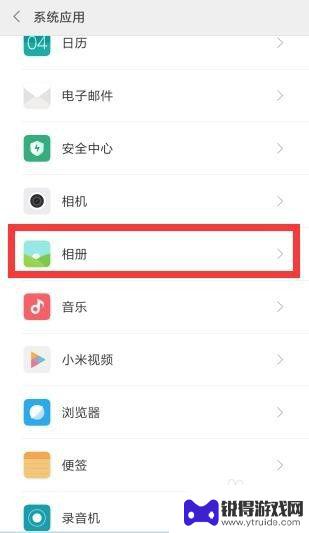
如何查看手机删除的照片记录 手机相册如何查看最近删除的照片
随着手机成为我们生活中不可或缺的一部分,我们越来越频繁地在手机上拍摄并保存着珍贵的照片,有时候我们不小心删除了一些重要的照片,让我们感到十分困扰和失望。如何查看手机删除的照片记...
2023-09-05
-
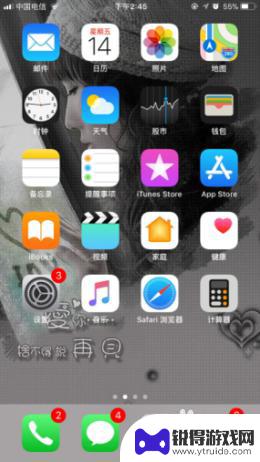
手机相册里不小心删了图片,怎么复原 手机里被删除的照片怎么恢复
手机相册里不小心删了图片是我们使用手机时经常会遇到的问题,一不小心就会误删一些珍贵的照片,这时很多人会感到焦急和无助,不知道该如何恢复被删除的照片。手机里被删除的照片是可以通过...
2024-08-08
-
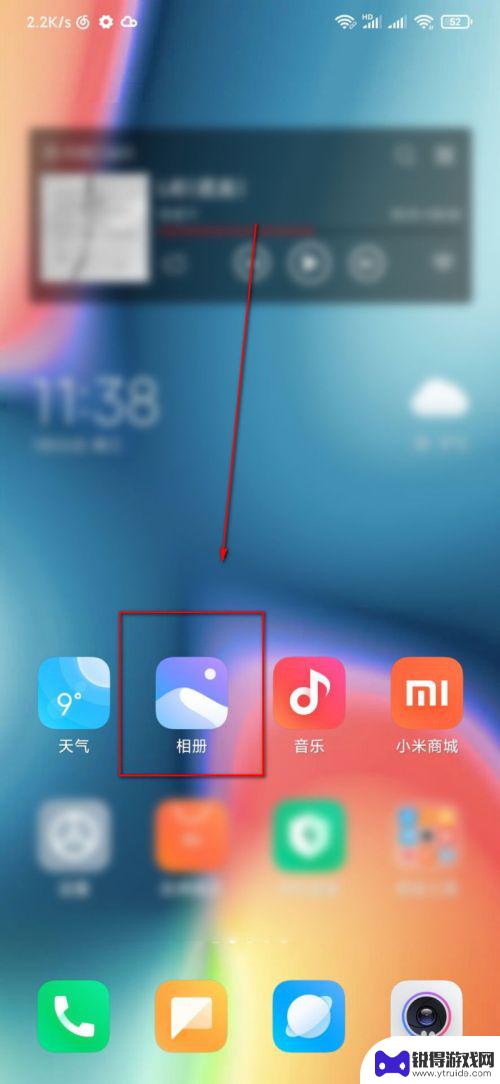
手机怎么查看已删除的照片 怎么查看手机里的已删除照片
在日常生活中,我们经常会不小心删除手机里的照片,而随着手机存储空间的增加,这些已删除的照片并不会立即从手机中消失,手机怎么查看已删除的照片呢?如何能够找回这些珍贵的图片呢?今天...
2024-08-01
-
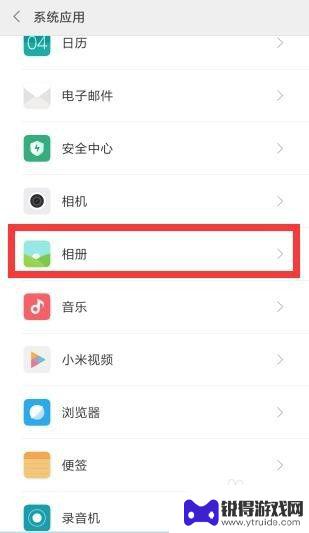
怎样查看手机相册的最近删除 怎么恢复手机最近删除的照片
在日常生活中,我们经常会不小心删除手机相册中的重要照片,导致遗憾不已,如何查看手机相册的最近删除内容,又该如何恢复手机最近删除的照片呢?这是许多手机用户都会遇到的问题。在这篇文...
2024-08-04
-

苹果6手机钢化膜怎么贴 iPhone6苹果手机如何正确贴膜钢化膜
苹果6手机作为一款备受追捧的智能手机,已经成为了人们生活中不可或缺的一部分,随着手机的使用频率越来越高,保护手机屏幕的需求也日益增长。而钢化膜作为一种有效的保护屏幕的方式,备受...
2025-02-22
-

苹果6怎么才能高性能手机 如何优化苹果手机的运行速度
近年来随着科技的不断进步,手机已经成为了人们生活中不可或缺的一部分,而iPhone 6作为苹果旗下的一款高性能手机,备受用户的青睐。由于长时间的使用或者其他原因,苹果手机的运行...
2025-02-22