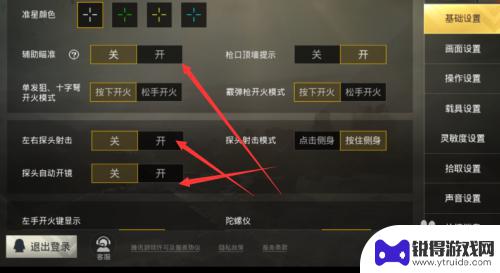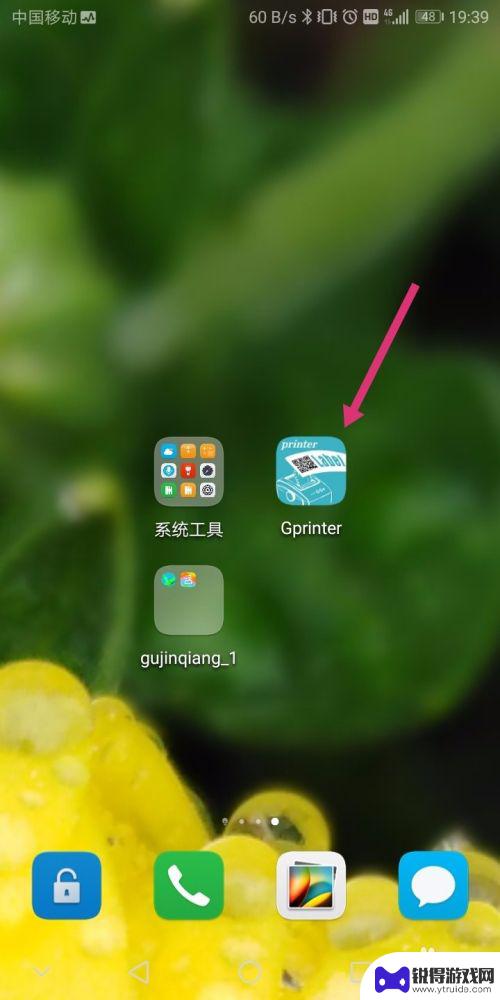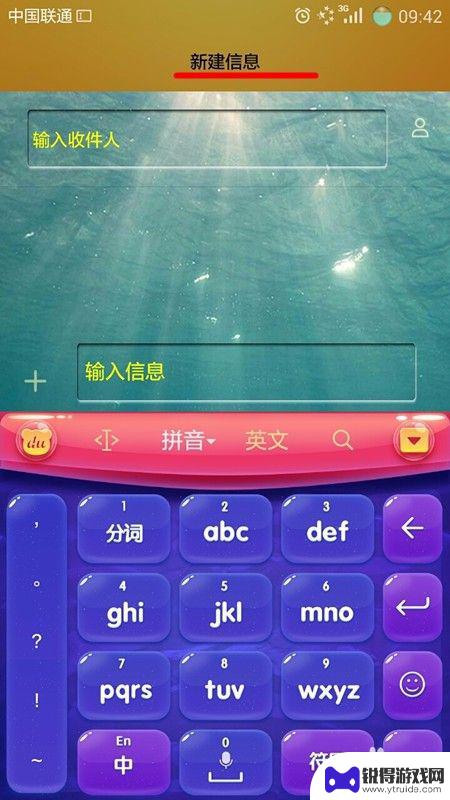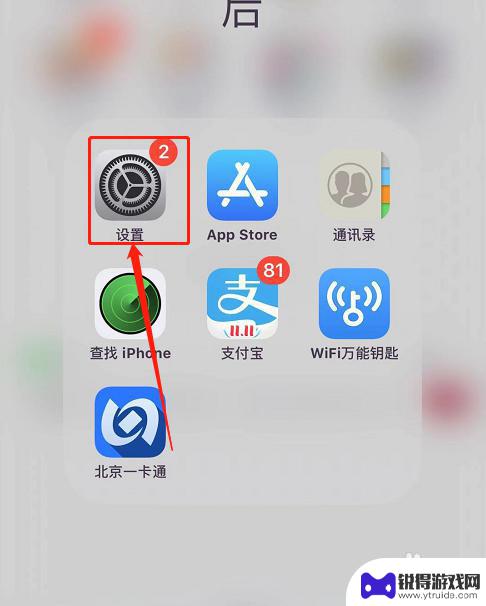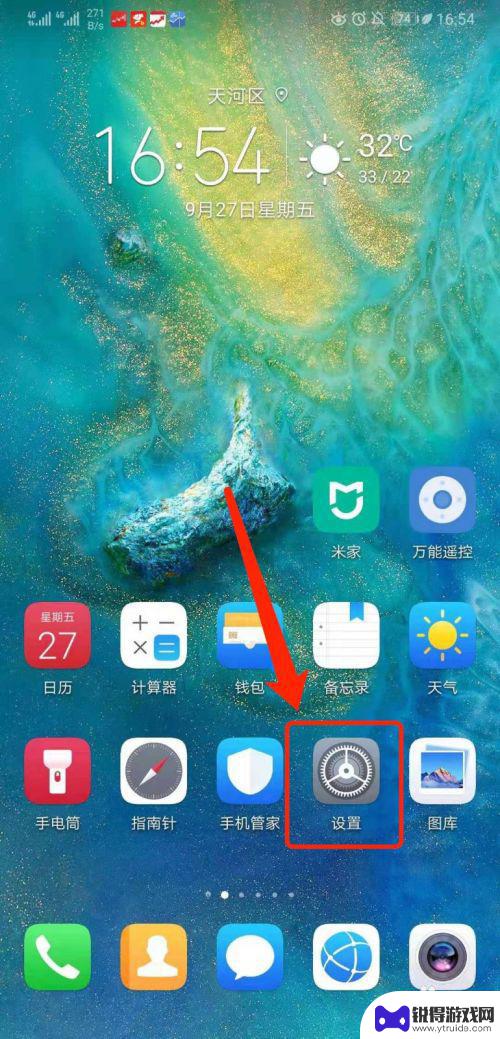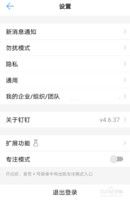怎么把iphone的歌曲导入电脑 电脑上音乐导入iphone教程
发布时间:2024-11-12 14:17:25 来源:锐得游戏网
在日常生活中,我们经常会遇到这样的情况:手机中有很多喜欢的歌曲,但想要在电脑上进行管理或备份;或者是想要将电脑中的音乐导入到iPhone中,享受更加丰富的音乐体验,怎么样才能实现这样的操作呢?在本文中我们将介绍如何将iPhone中的歌曲导入电脑,并教你如何将电脑上的音乐导入iPhone,让你轻松掌握这些技巧,方便管理和享受音乐。
电脑上音乐导入iphone教程
具体步骤:
1.电脑上面导入音乐到iPhone手机里面方法步骤如下:
首先打开iTunes软件,在iTunes软件的左上角点击【文件】选项进入。在选择将【文件添加到资料库】。(如:图)
5iPhone8铃声怎么用iTunes制作
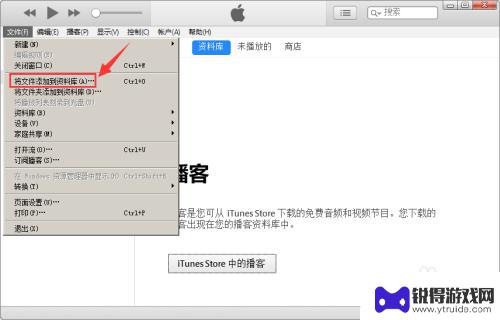
2.接着在电脑上面打开需要导入iPhone里面的音乐,先把音乐添加至iTunes软件上面。
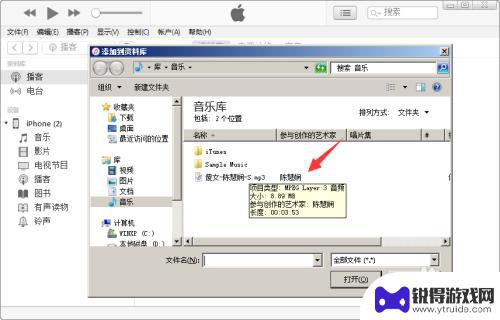
3.音乐添加完成后,在选择一下iTunes上面的【音乐】,在歌曲里面查看一下音乐是否导入进去了。
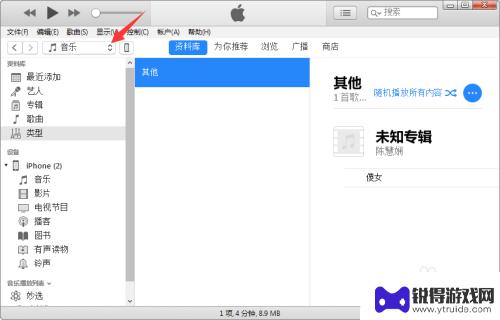
4.完成以后,这时我们将iPhone手机连接至电脑。在iTunes软件上面点击显示的iPhone设备图标,再次点击一下【音乐】选项。(如图操作)
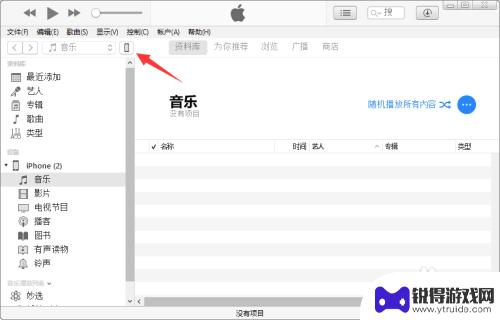
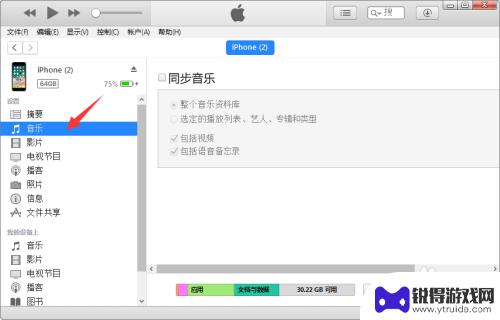
5.下一步,勾选同步按钮,选择移除并同步。
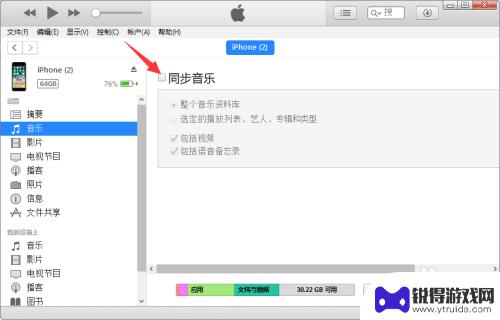
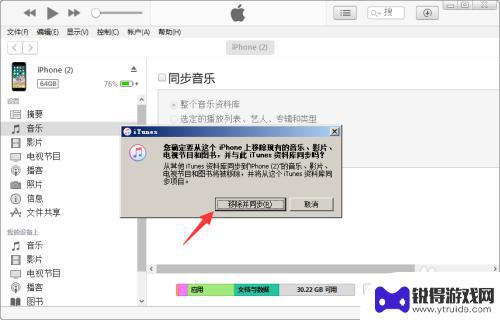
6.最后,再勾选导入的音乐。选择【应用】即可导入同步至iPhone手机里面了,导入的音乐,在iPhone手机上面的打开【音乐】应用即可查看到。
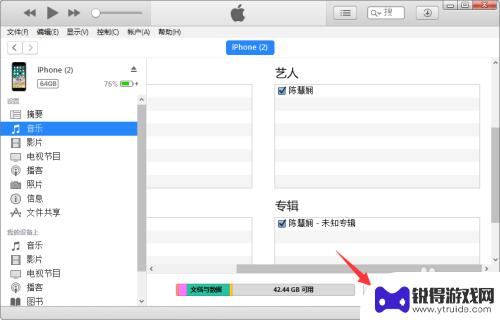

以上就是怎么把iphone的歌曲导入电脑的全部内容,如果有遇到这种情况,那么你就可以根据小编的操作来进行解决,非常的简单快速,一步到位。
热门游戏
- 相关教程
- 小编精选
-
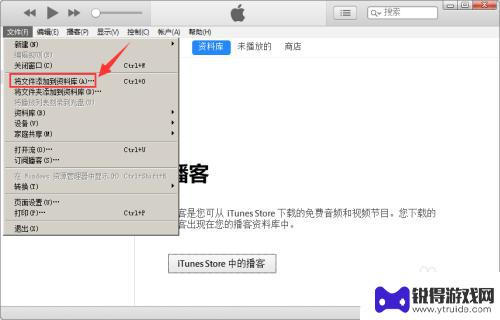
电脑的歌曲如何到苹果手机 电脑上的音乐如何导入到iPhone
随着科技的不断发展,电脑已经成为我们生活中不可或缺的一部分,我们可以用它来工作、学习、娱乐等各种用途。其中电脑上的音乐更是我们日常生活中必不可少的伴侣。当我们想将电脑中的歌曲导...
2024-02-05
-
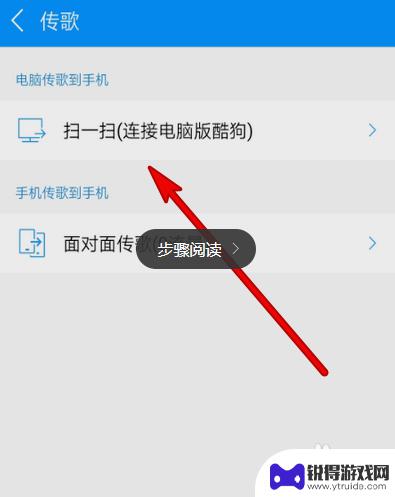
手机本地音乐怎么导入到电脑 手机歌曲传输到电脑方法
在日常生活中,我们经常会在手机上下载喜爱的音乐,但有时候我们可能希望将手机上的音乐导入到电脑上进行管理或者备份,如何将手机本地音乐导入到电脑呢?有多种方法可以实现这一目的,比如...
2024-02-20
-
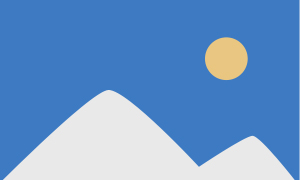
ituns怎么把照片转到电脑上 iTunes如何将iPhone照片导入电脑
在日常生活中,我们经常会拍摄大量的照片保存在手机上,但是手机的存储空间有限,为了释放手机空间或者更好地管理照片,将照片导入电脑是一个不错的选择,iTunes作为苹果设备的管理工...
2024-05-10
-
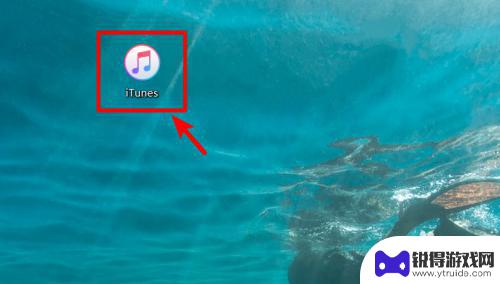
怎么把电脑里的视频导入苹果手机相册 怎样把电脑里的视频同步到iPhone相册
在日常生活中,我们经常会遇到想要把电脑里的视频导入到苹果手机相册的情况,无论是想要分享精彩的视频片段,还是想要保存珍贵的回忆,导入视频到iPhone相册都是一个常见的需求。对于...
2024-07-22
-
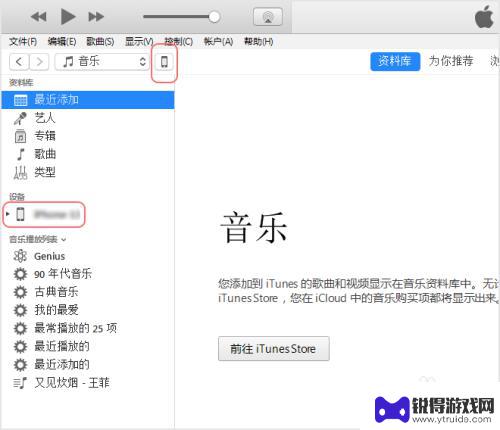
苹果手机如何穿歌 iPhone如何导入歌曲
iPhone手机作为苹果公司旗下的明星产品,不仅在外观设计、系统性能等方面备受瞩目,其音乐播放功能也备受用户青睐,而如何在iPhone手机上导入个人喜爱的歌曲成为了许多用户关注...
2024-04-12
-
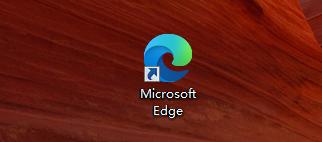
抖音聊天记录怎样导入电脑(抖音聊天记录怎样导入电脑上)
今天给大家介绍有关抖音聊天记录怎样导入电脑的相关内容,希望对大家有所帮助,一起来看看吧。1怎样把抖音聊天记录复制到电脑?1.打开浏览器。2.搜索抖音,点击进入官网。3.主页点击私信...
2023-11-21
-

苹果6手机钢化膜怎么贴 iPhone6苹果手机如何正确贴膜钢化膜
苹果6手机作为一款备受追捧的智能手机,已经成为了人们生活中不可或缺的一部分,随着手机的使用频率越来越高,保护手机屏幕的需求也日益增长。而钢化膜作为一种有效的保护屏幕的方式,备受...
2025-02-22
-

苹果6怎么才能高性能手机 如何优化苹果手机的运行速度
近年来随着科技的不断进步,手机已经成为了人们生活中不可或缺的一部分,而iPhone 6作为苹果旗下的一款高性能手机,备受用户的青睐。由于长时间的使用或者其他原因,苹果手机的运行...
2025-02-22