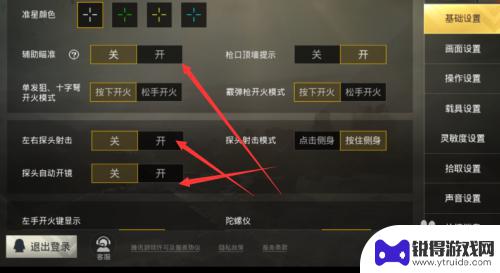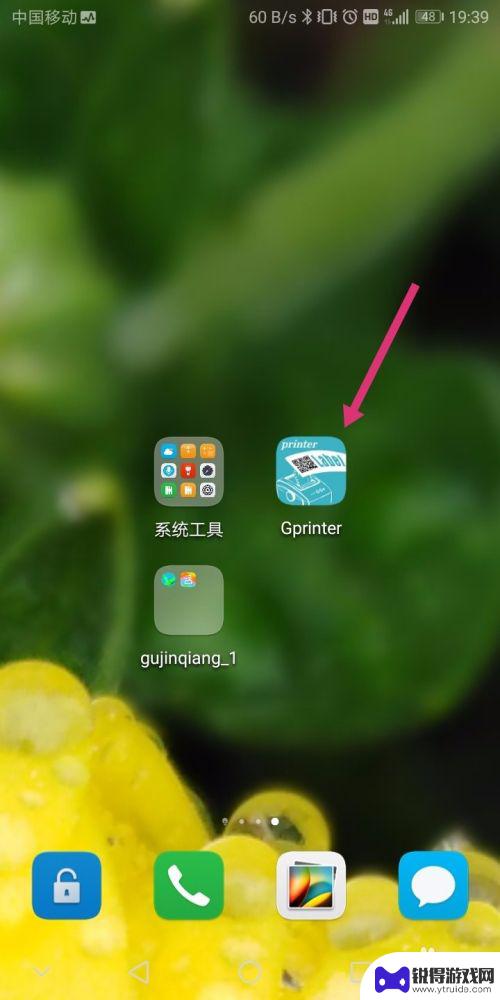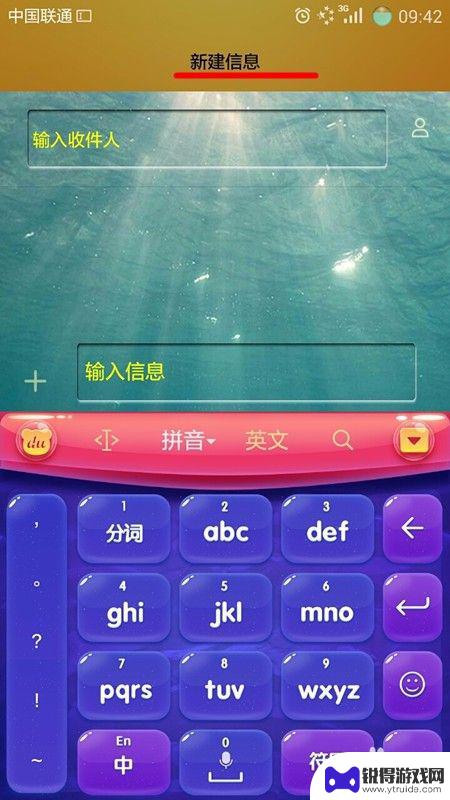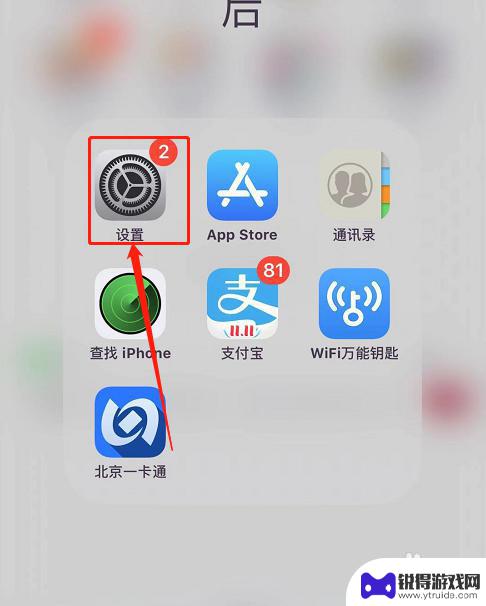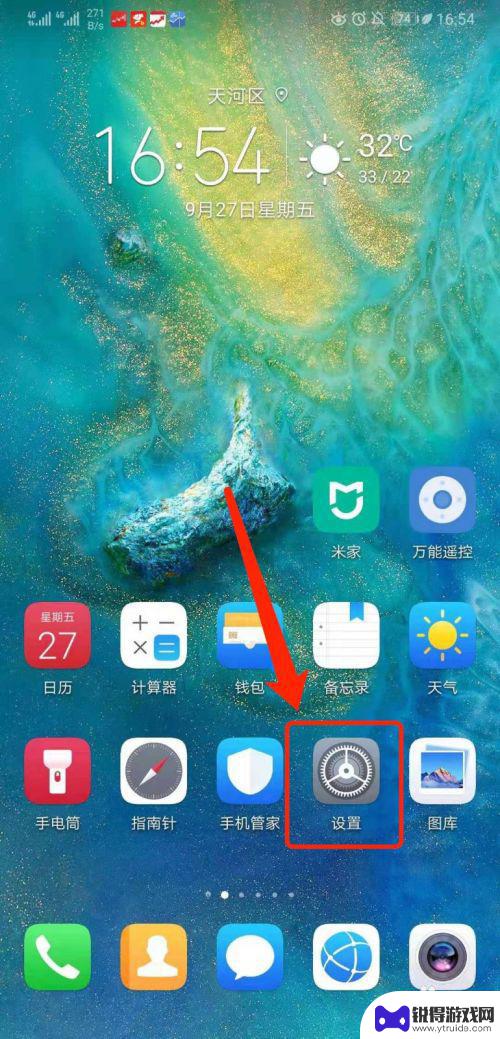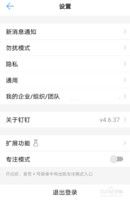剪映手机怎么添加视频 剪映视频编辑中间插入视频的步骤
发布时间:2023-11-08 13:36:53 来源:锐得游戏网
剪映手机怎么添加视频,剪映手机是一款功能强大的视频编辑工具,它可以帮助我们轻松地剪辑和编辑视频,在剪映中我们可以添加多个视频片段,实现更加丰富多样的视频效果。如果我们想在剪映视频编辑过程中插入其他视频,又该如何操作呢?下面就让我们一起来了解一下剪映手机添加视频并在视频中间插入其他视频的步骤吧!
剪映视频编辑中间插入视频的步骤
具体步骤:
1.打开剪映点击“开始创作”,然后勾选“素材1”,接着点击“添加到项目”。
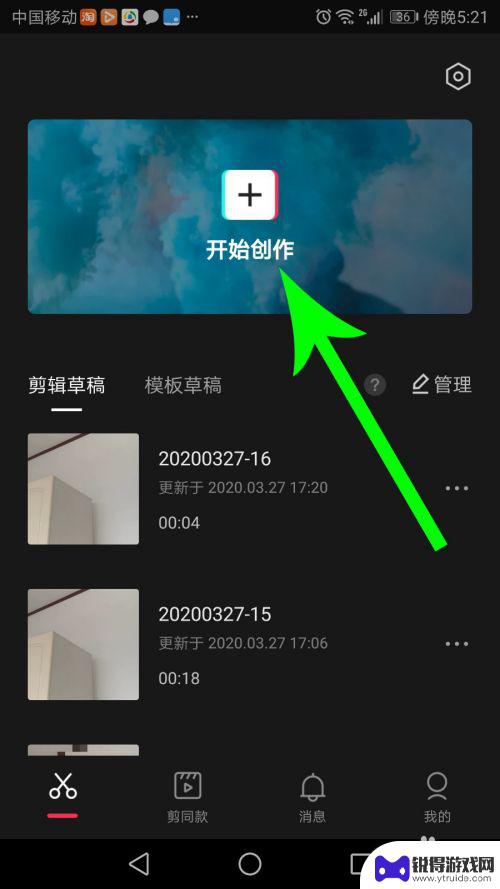
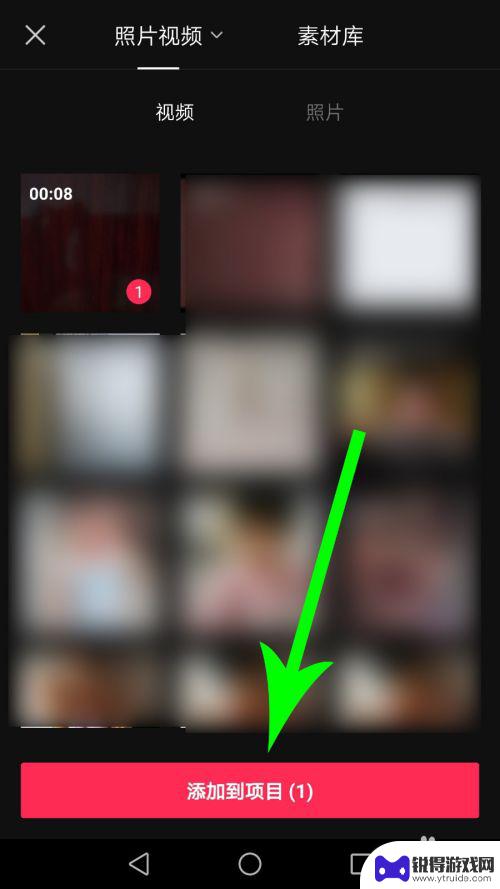
2.打开剪辑界面向左拖动剪辑区,让白色时间线与A点重合,然后点击“剪辑”。
(注:A点为添加中间视频的开始处。)
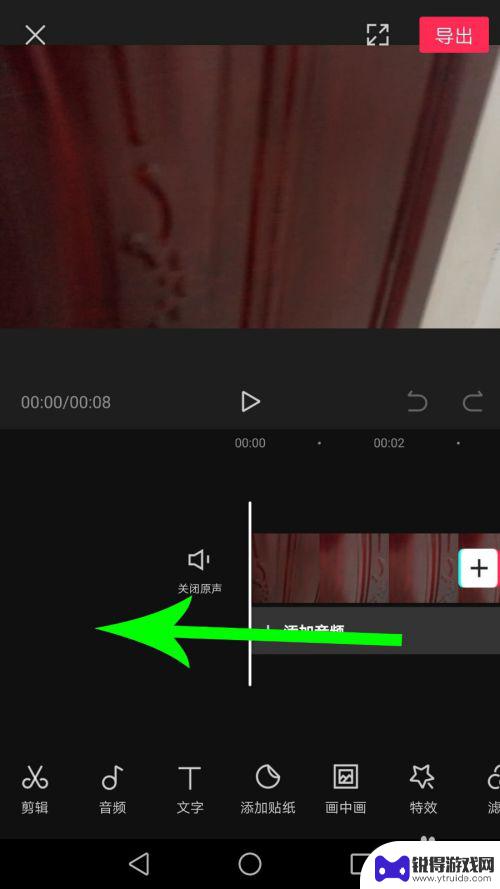
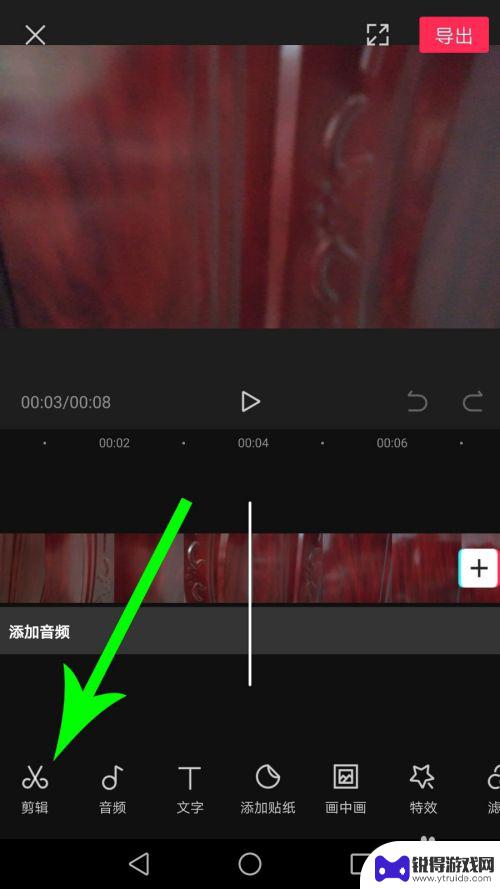
3.选中素材1以后点击“分割”,将视频1分为左右两个部分。点击选中右侧视频后点击“删除”,将素材1右侧视频删除掉。
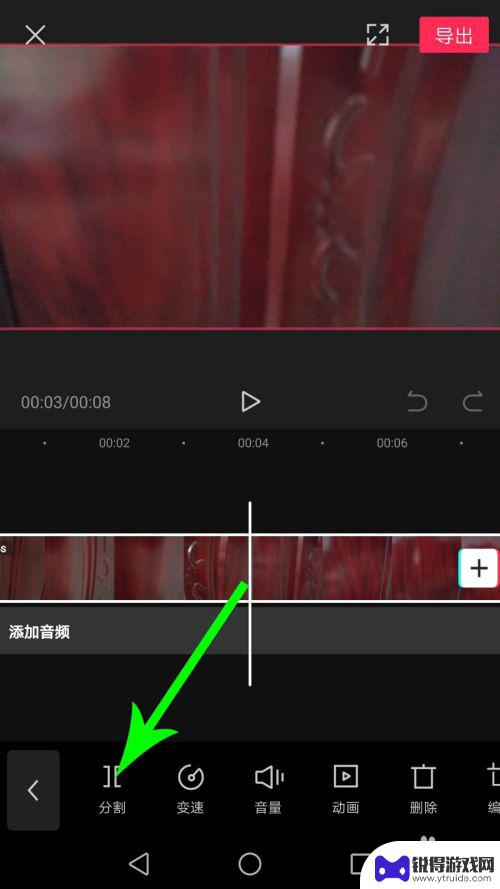
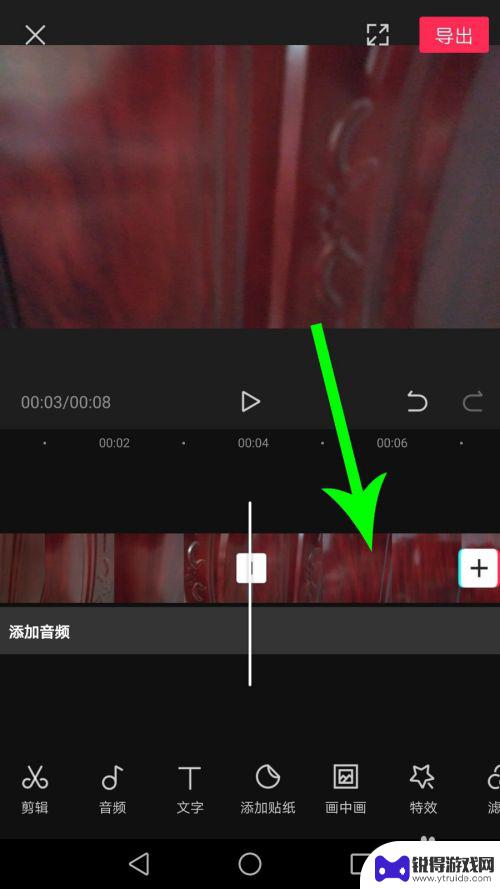
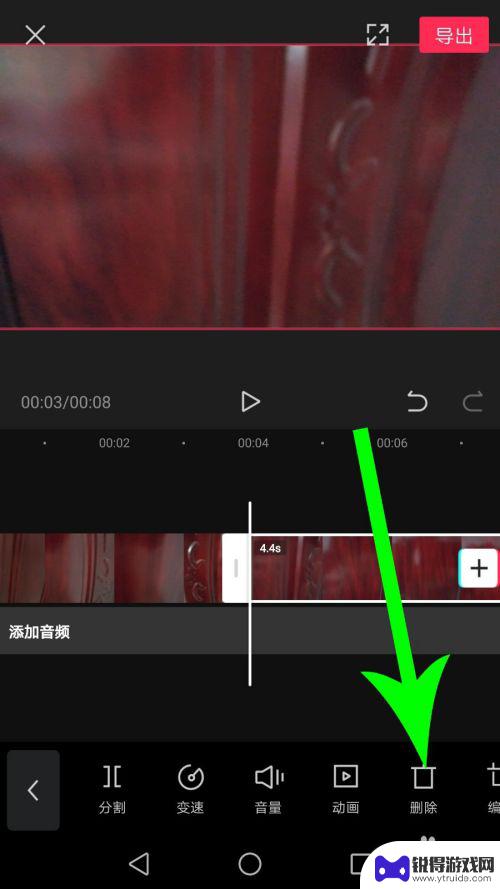
4.删除视频后点击符号“+”,然后勾选素材2,接着点击“添加到项目”。
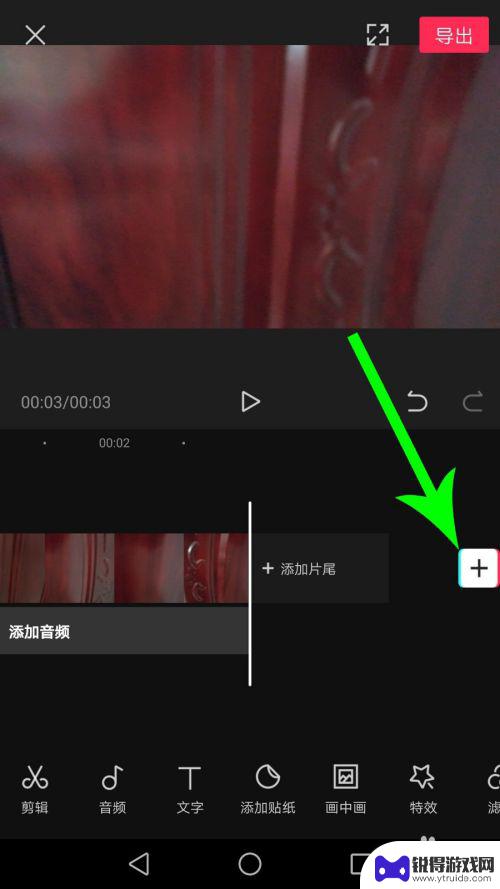
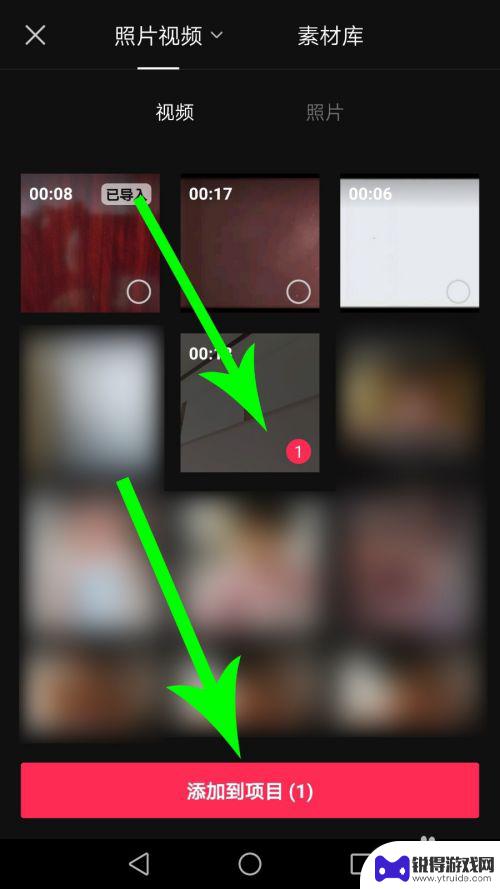
5.将素材2添加至素材1右端以后,向左整体拖动工作区。让白色时间线与素材2结尾处重合。
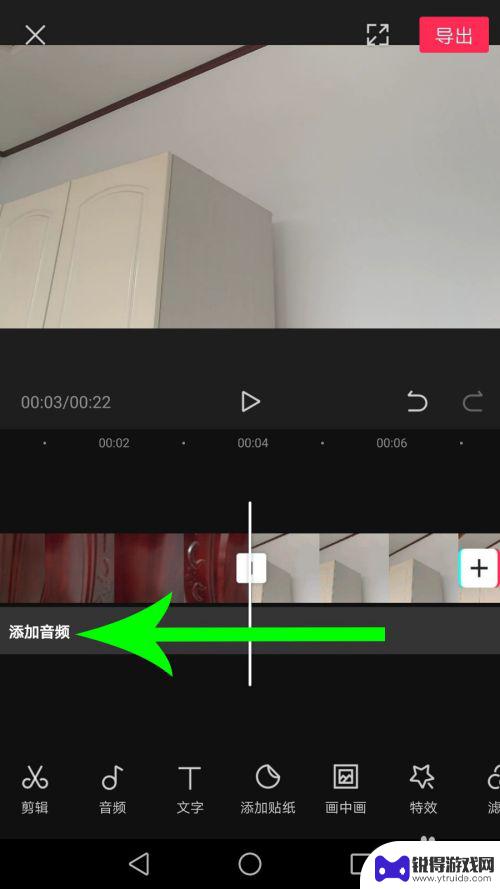
6.拖放完毕点击符号“+”,然后勾选素材1,接着点击“添加到项目”。
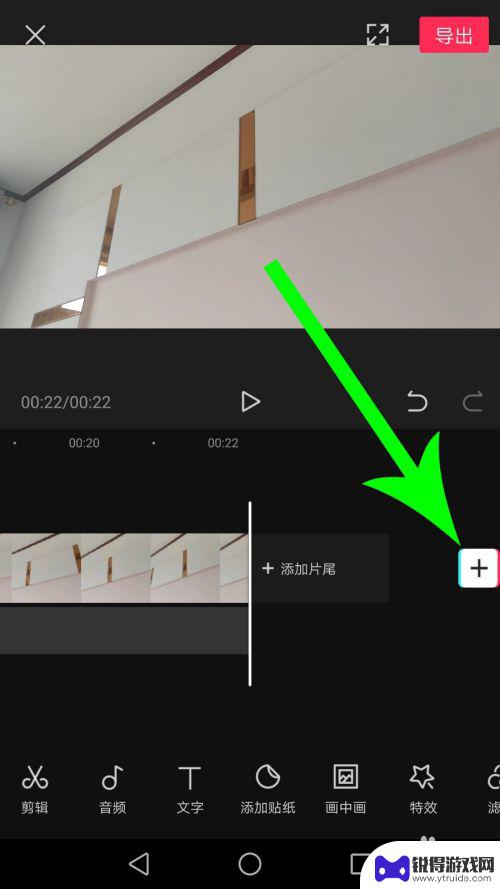
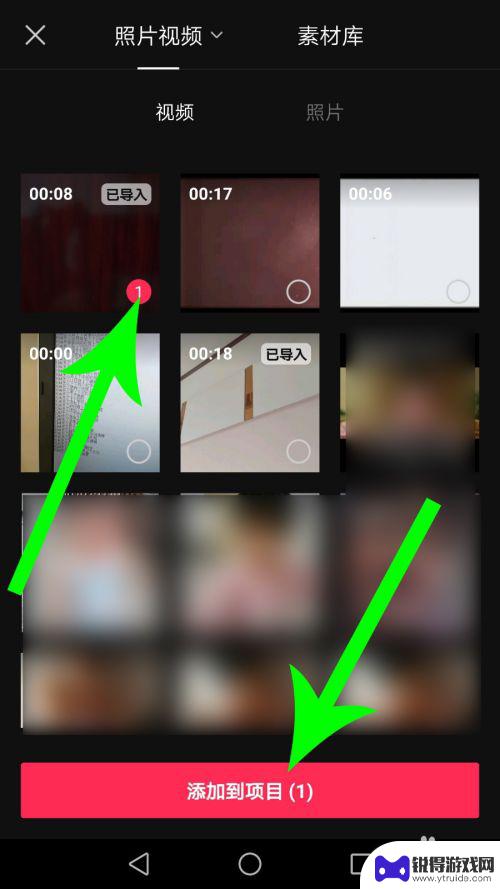
7.向左拖动工作区,让白色时间线与A点重合,然后点击“剪辑”。
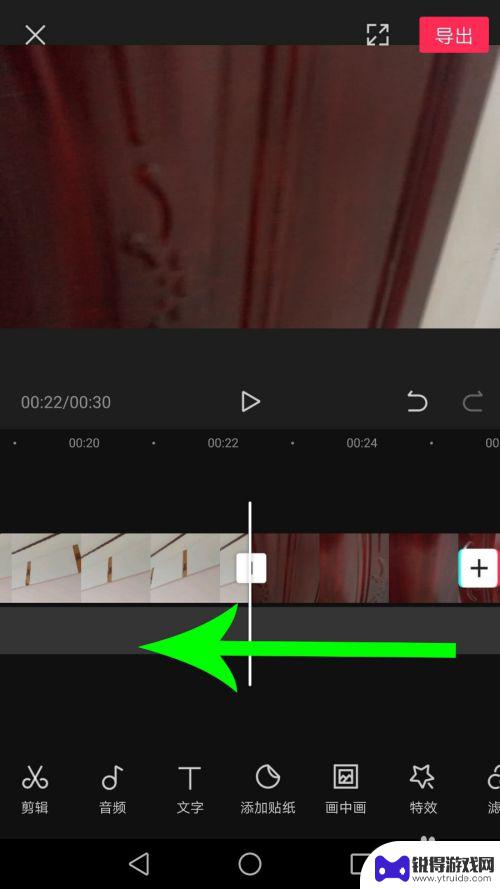
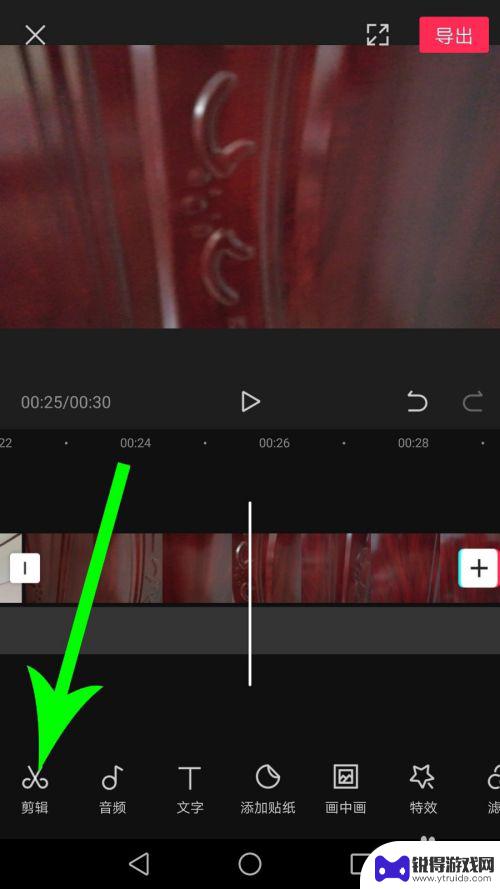
8.选中素材1以后点击“分割”,将素材1再次分为左右两个部分。点击选中左侧视频后点击“删除”,将素材1左侧视频删除掉。
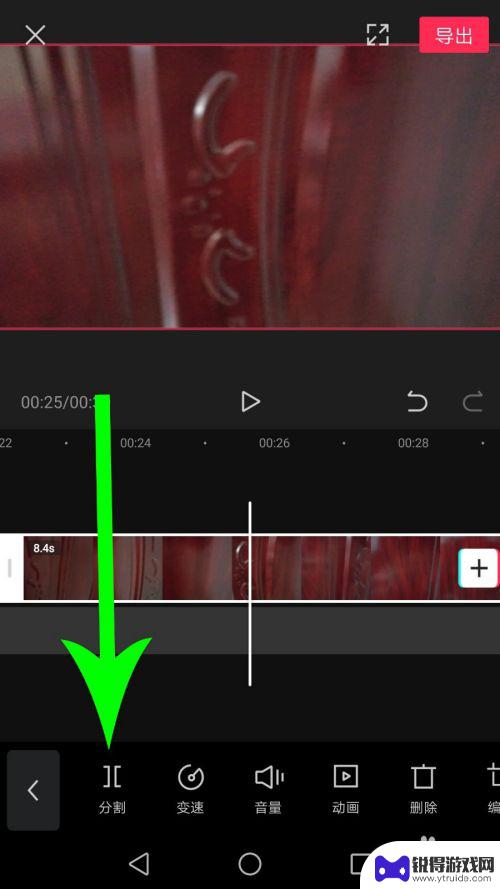
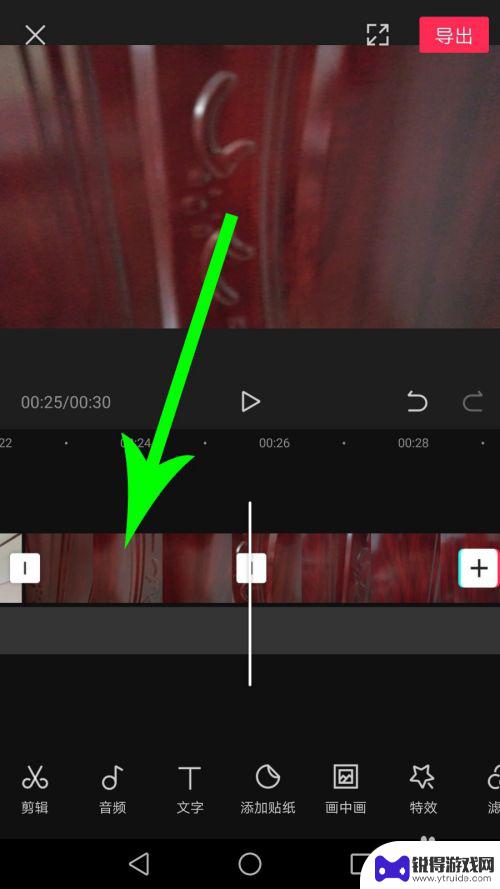
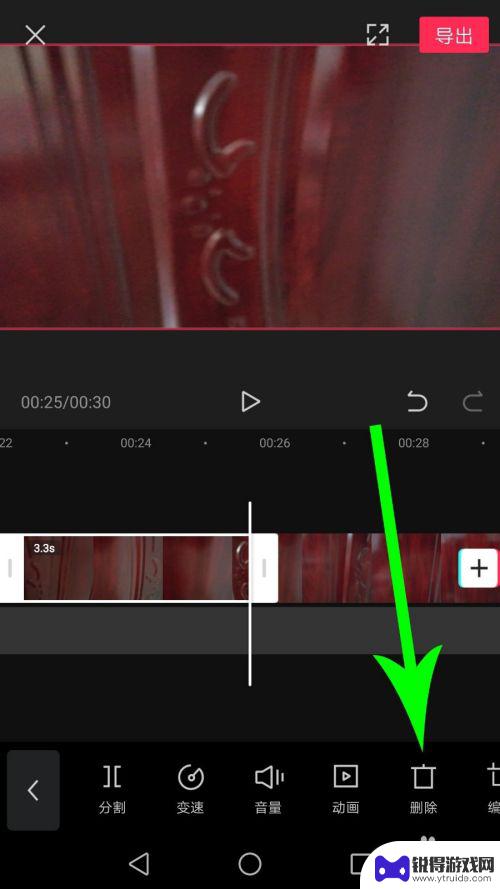
9.至此,我们就成功的在一段视频中间添加了第二段视频。
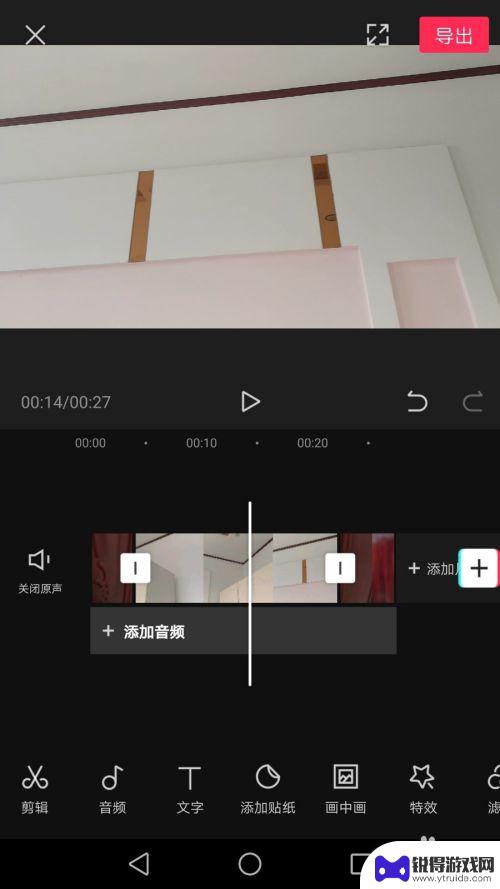
以上是剪映手机如何添加视频的全部内容,如果你遇到了相同的情况,可以参考我提供的方法来处理,希望能对大家有所帮助。
热门游戏
- 相关教程
- 小编精选
-
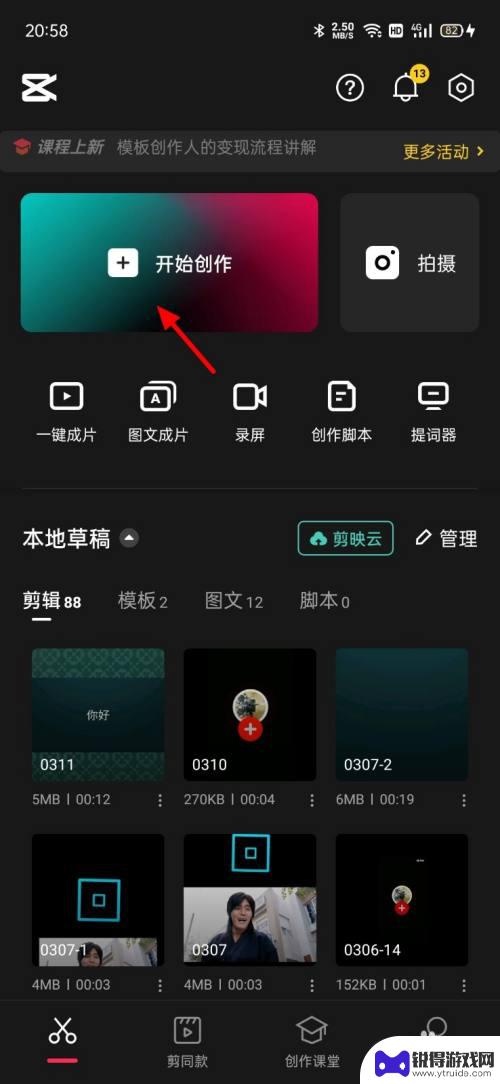
手机剪映视频轨道如何添加 剪映视频编辑软件怎么添加轨道
随着手机摄影和短视频的兴起,剪映视频编辑软件成为越来越多人喜爱的工具,在剪映中,视频轨道的添加是编辑过程中必不可少的一环。通过添加轨道,我们可以将视频素材按照不同的层次进行排列...
2023-12-22
-
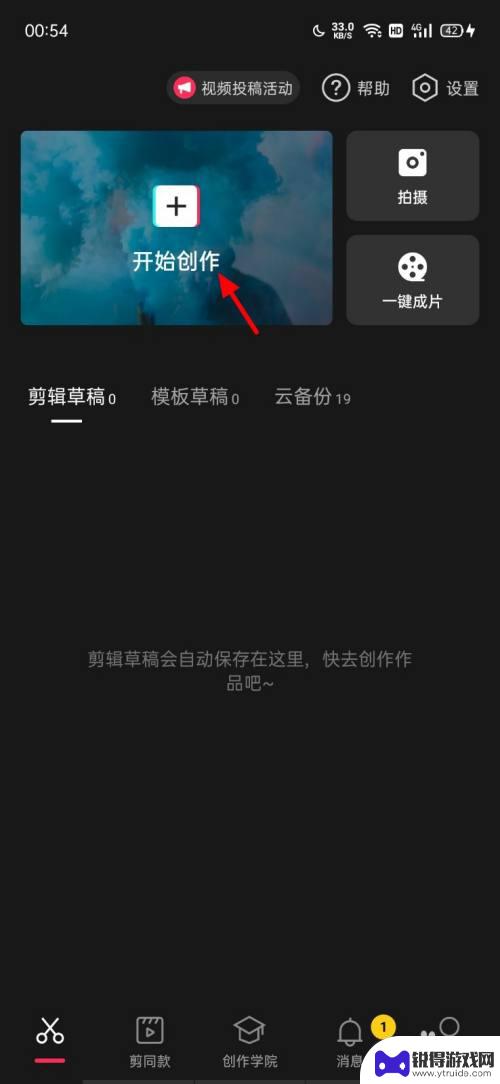
苹果手机怎么可以加长视频 剪映视频时间怎么变长
苹果手机怎么可以加长视频?剪映视频时间怎么变长?这是许多苹果手机用户和剪映视频编辑爱好者常常遇到的问题,在快节奏的生活中,拍摄和编辑视频已经成为了很多人记录和分享生活的重要方式...
2023-10-02
-
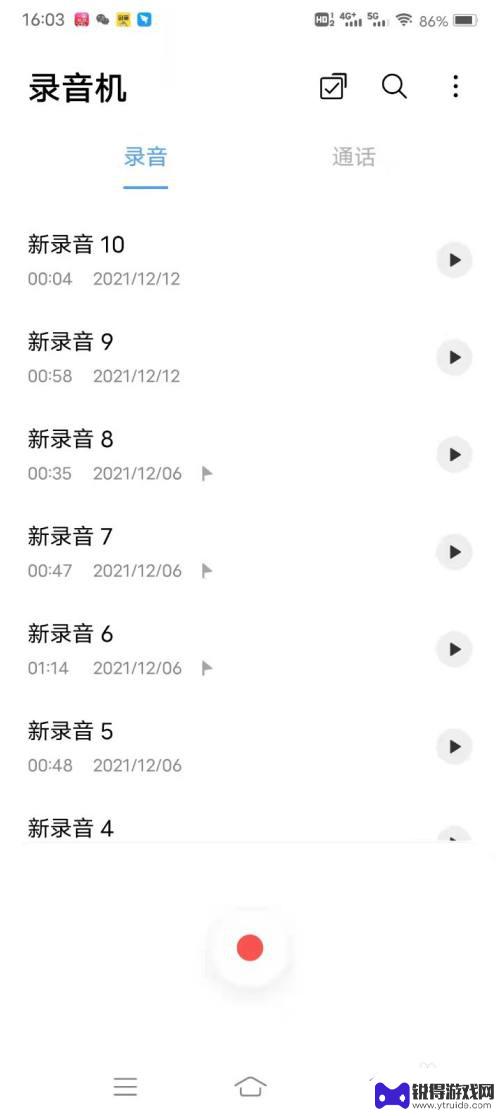
iphone剪映添加m4a文件 剪映视频制作教程手机录音添加
随着智能手机的普及和科技的快速发展,人们对于视频制作的需求也在不断增加,而iPhone剪映作为一款强大且易用的视频编辑工具,备受用户青睐。在剪映中我们可以轻松地添加各种媒体素材...
2024-01-31
-
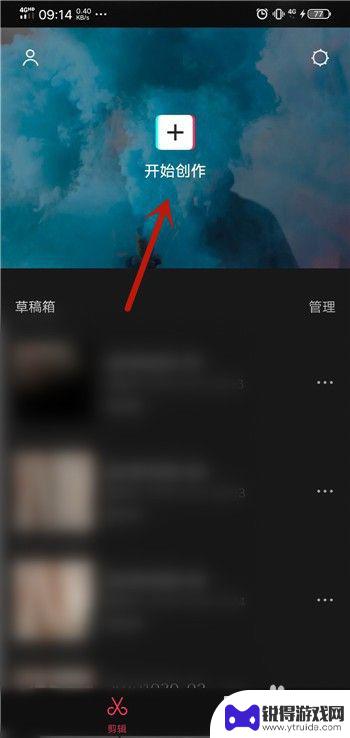
如何用手机剪映录音 剪映录音功能怎么用
随着手机技术的不断发展,剪映录音功能也逐渐成为手机编辑视频的重要工具之一,剪映录音功能可以帮助用户在编辑视频时添加背景音乐、音效或者录制配音等功能,使视频更加具有个性化和专业化...
2024-05-22
-
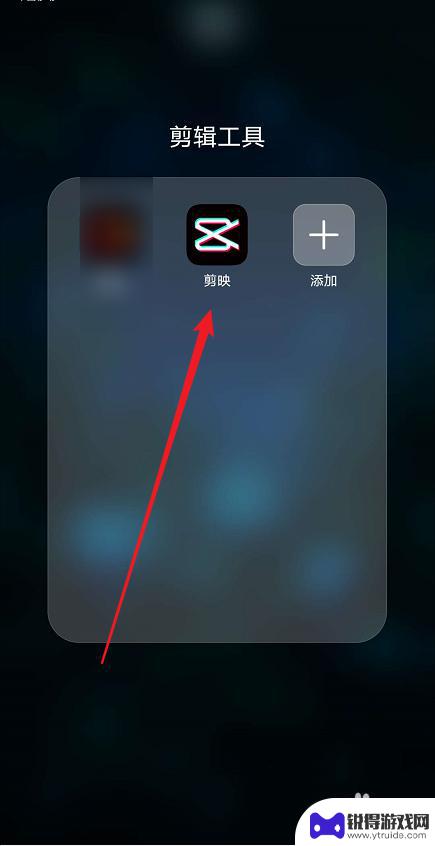
怎么添加手机绿幕素材 剪映绿幕素材怎么添加
在视频剪辑过程中,绿幕素材的添加是非常重要的一步,它可以让视频内容更加生动和丰富,而在使用剪映这款视频剪辑软件时,添加绿幕素材也是一项常见的操作。通过简单的几步操作,就可以轻松...
2025-01-11
-
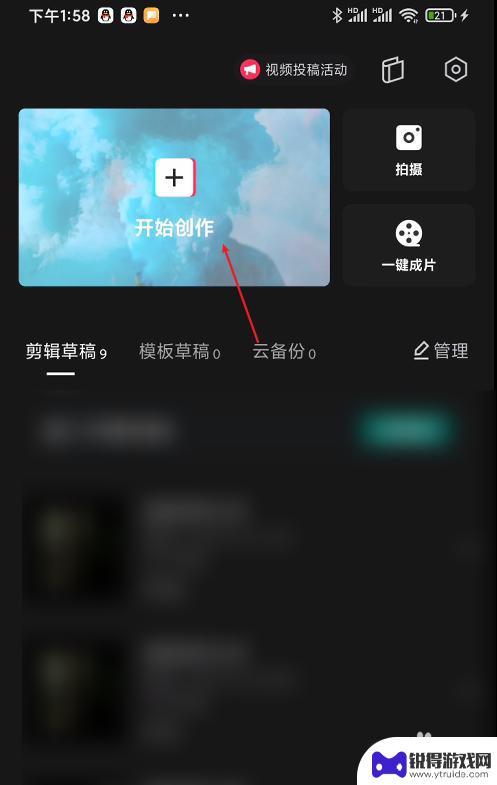
手机上怎么把视频里的声音提取出来 剪映提取视频音频的步骤
在日常生活中,我们经常会遇到想要提取视频中的声音的情况,比如想要保存视频中的一段音乐或者对视频中的对话进行编辑,而剪映这款视频编辑软件提供了一种方便的方法来提取视频中的声音。通...
2025-01-17
-

苹果6手机钢化膜怎么贴 iPhone6苹果手机如何正确贴膜钢化膜
苹果6手机作为一款备受追捧的智能手机,已经成为了人们生活中不可或缺的一部分,随着手机的使用频率越来越高,保护手机屏幕的需求也日益增长。而钢化膜作为一种有效的保护屏幕的方式,备受...
2025-02-22
-

苹果6怎么才能高性能手机 如何优化苹果手机的运行速度
近年来随着科技的不断进步,手机已经成为了人们生活中不可或缺的一部分,而iPhone 6作为苹果旗下的一款高性能手机,备受用户的青睐。由于长时间的使用或者其他原因,苹果手机的运行...
2025-02-22