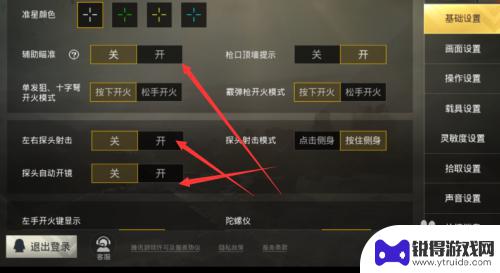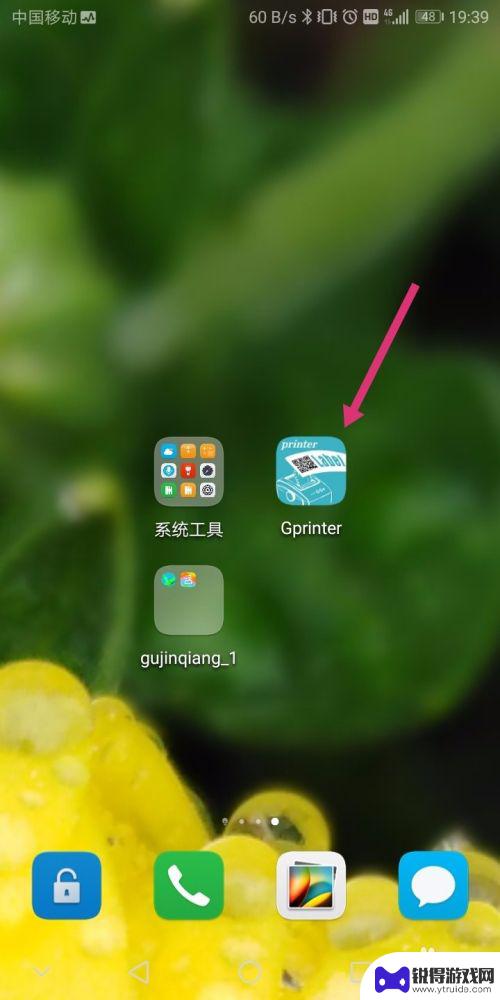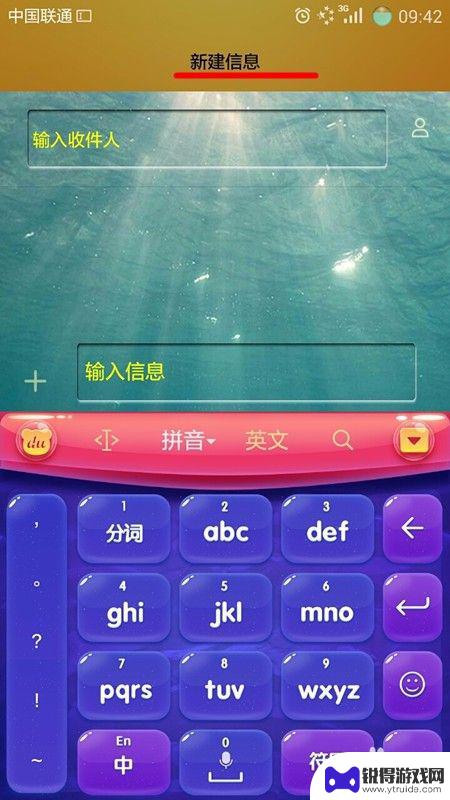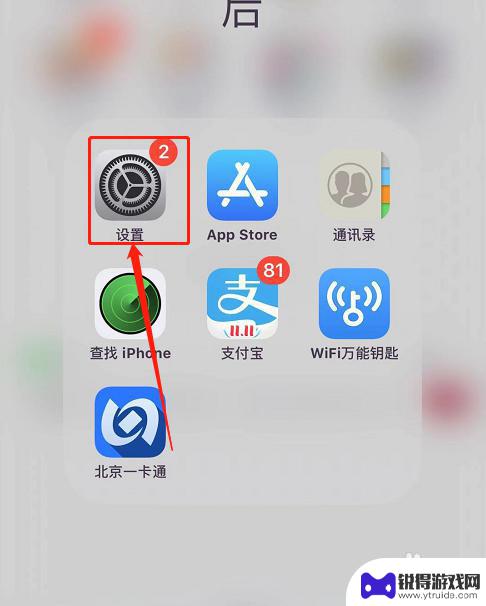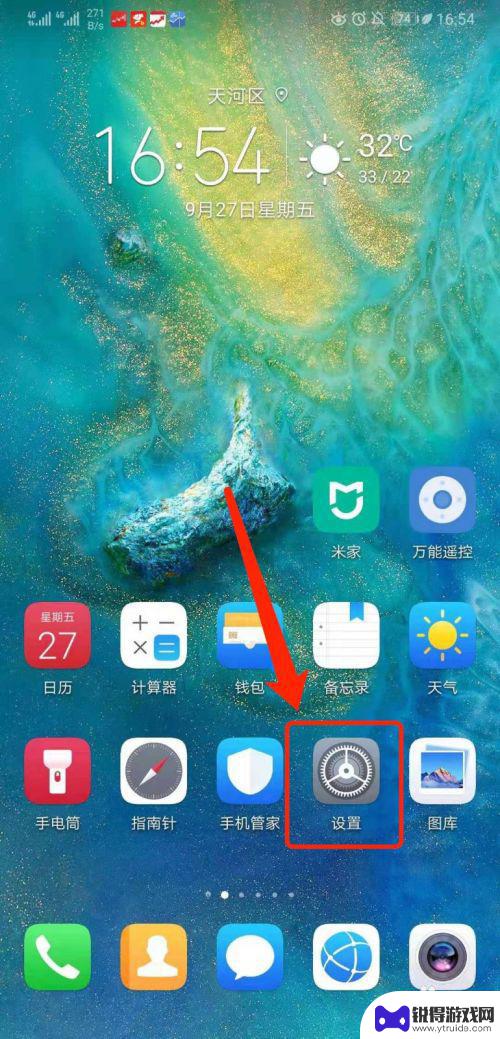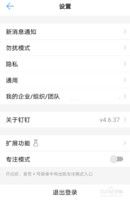手机文档怎么做表格 手机word如何制作表格
发布时间:2024-05-19 13:25:19 来源:锐得游戏网
在日常办公和学习中,我们经常需要使用手机文档来处理各种文字和表格数据,而制作表格是手机文档中常见的操作之一,无论是在手机Word还是其他文档应用中,都有相应的功能可以帮助我们轻松制作表格。通过简单的操作,我们可以快速、准确地创建出各类表格,方便我们整理和展示信息。接下来让我们一起来探究手机文档如何制作表格的方法。
手机word如何制作表格
操作方法:
1.手机打开 WPS Office ,然后在首页点击右下角的“+”号。
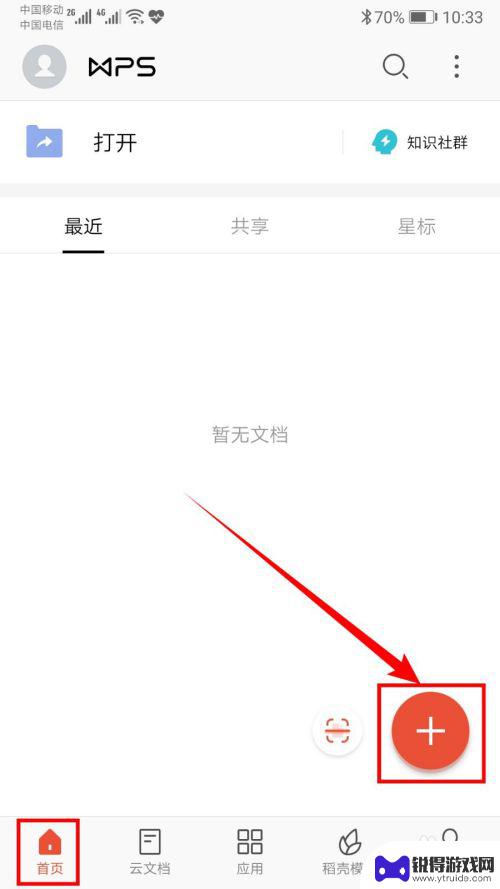
2.在弹出的菜单中,选择【新建文档】。
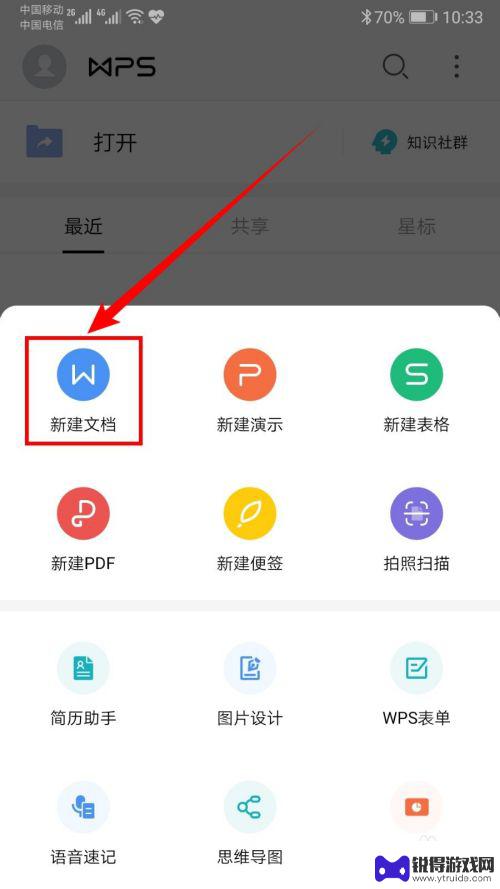
3.在打开的“新建文档”页面中,点击【新建空白】。
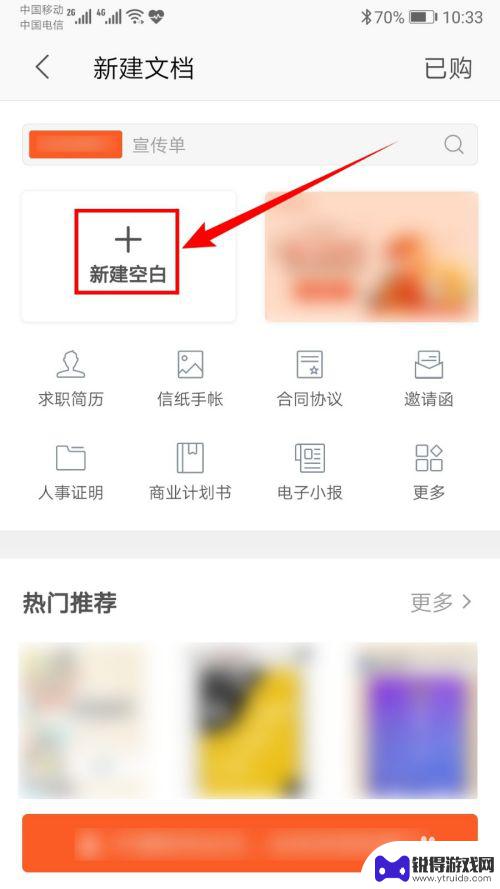
4.这样就新建了一个空白的WPS Word文档。现在我们来制作一个“2019年个人收支情况表”。
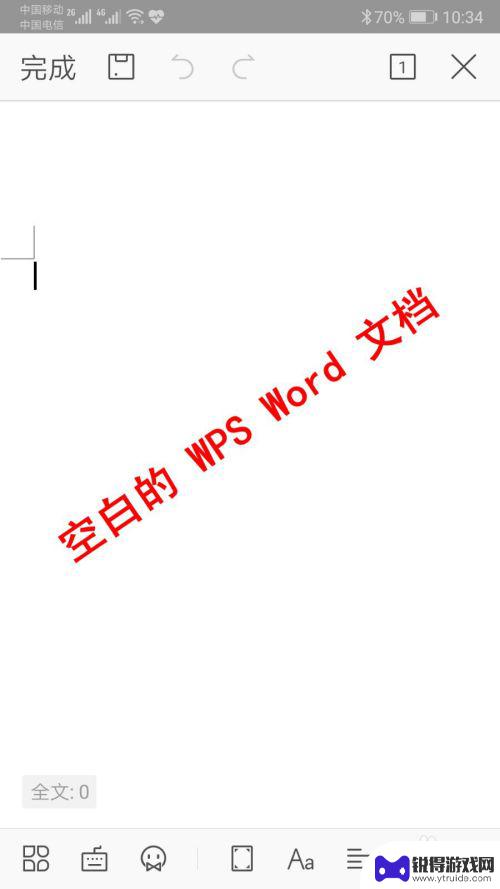
5.首先,点击页面底部如下图所示的键盘图标,打开手机输入法,输入表格的标题“2019年个人收支情况表”。
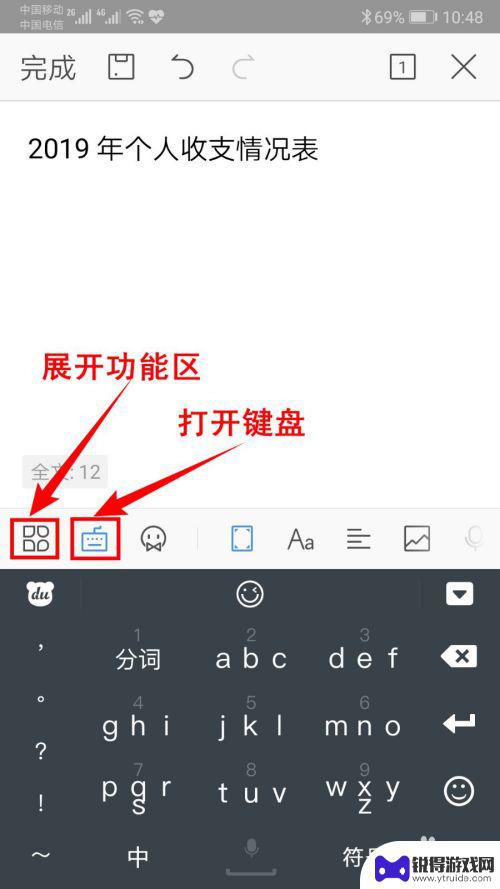
6.然后,点击底部的第一个按钮,展开功能区,在“开始”分类中,点击如下图所示的居中按钮,将表格标题居中显示。
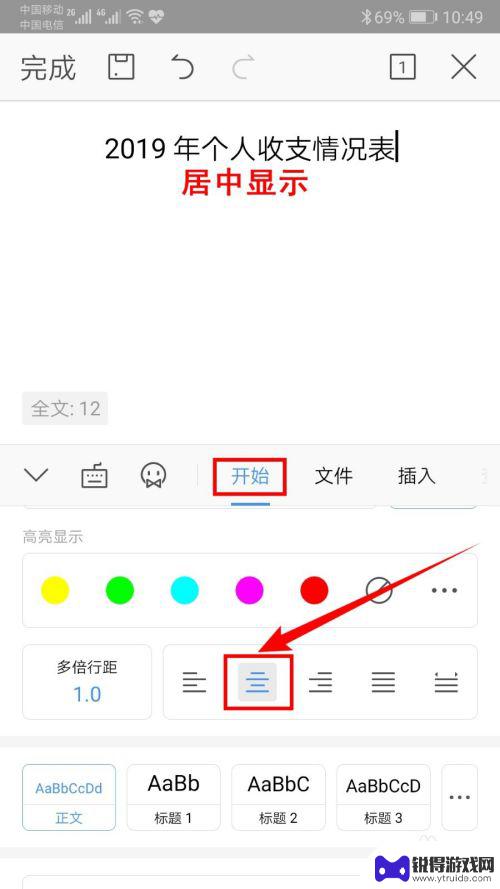
7.在功能区的“开始”分类中,还可以设置字号、颜色、加粗、下划线等参数,如下图所示:
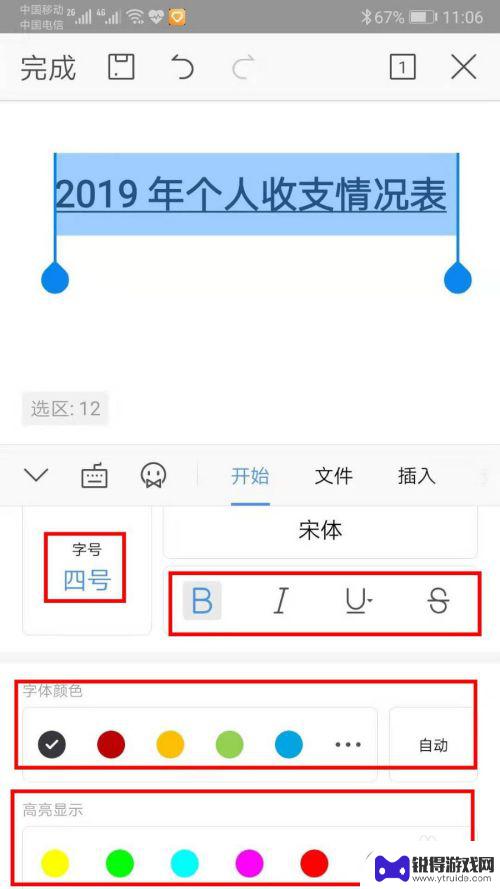
8.在功能区点击【插入】,然后点击下面的【表格】。
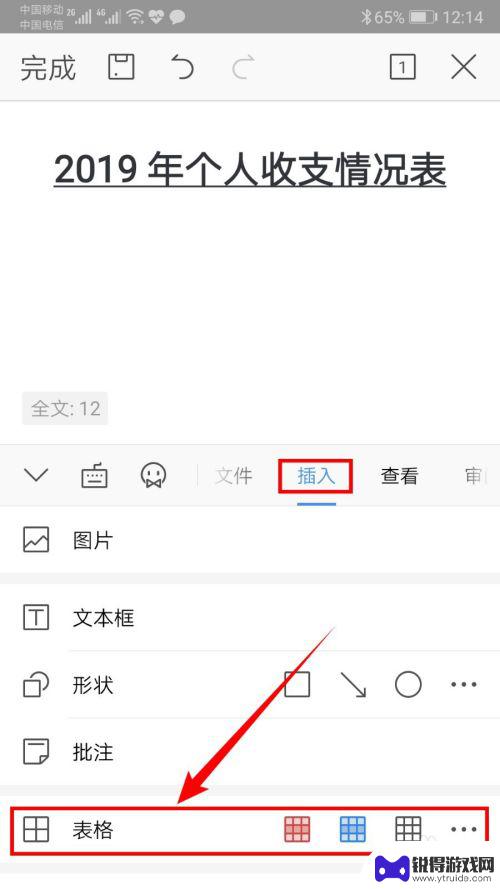
9.在打开的页面中,可以调整表格的行数、列数。最多支持9行9列,还可以选择表格样式,此处我就选择空白表格样式,然后点击右上角的【确定】。
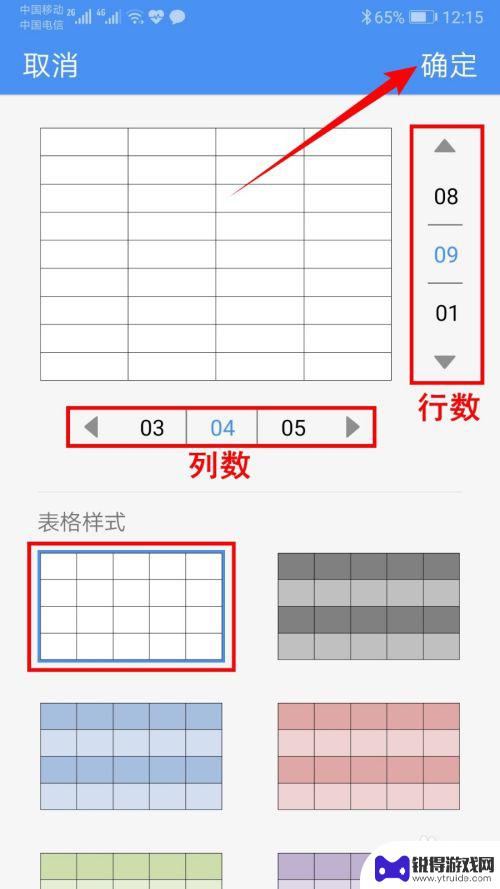
10.这样,一张9行4列的空白表格就插入好了,如下图所示:
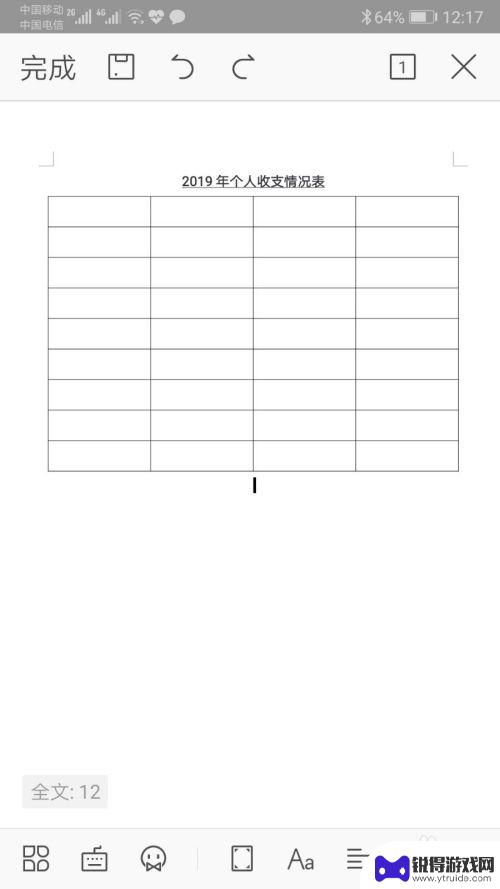
11.然后在需要输入内容的单元格中点击一下,此时表格就会放大,并出现类似于Excel的用数字和字母来表示行列的标识。然后在单元格中输入表头,如下图所示:
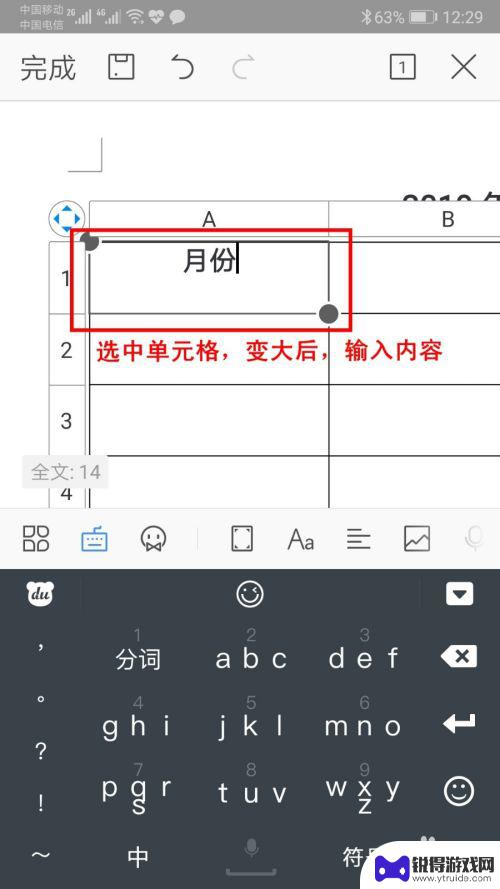
12.按照同样的方法,在表格第一行中输入 月份、收入、支出、结余,如下图所示:
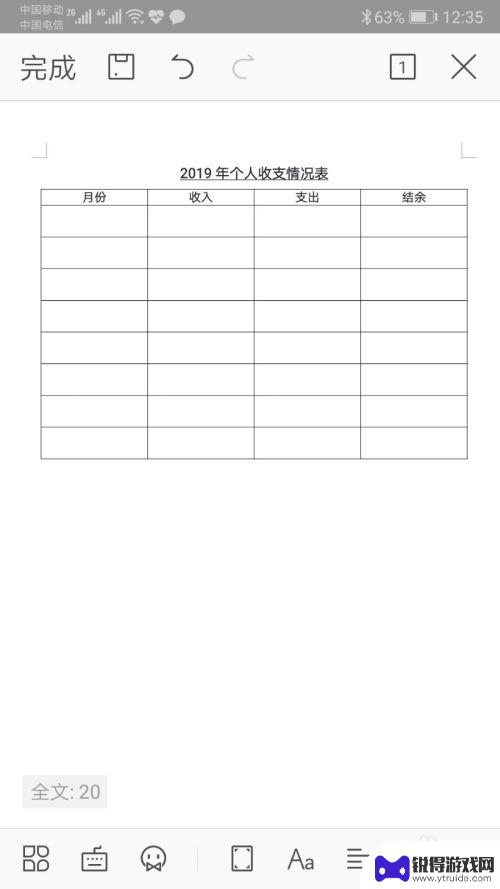
13.然后在第一列中输入1月到12月和合计。但是因为刚才在插入表格时最多只能插入9行9列的表格,因此行数不够。这时我们可以点击表格左下角的“+”号来增加行数,如下图所示:
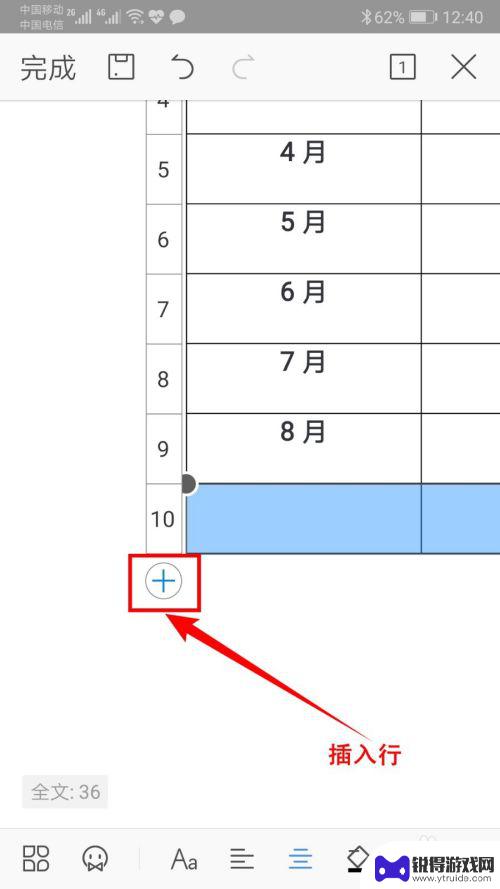
14.现在,这张表格已经基本完成了,如下图所示:
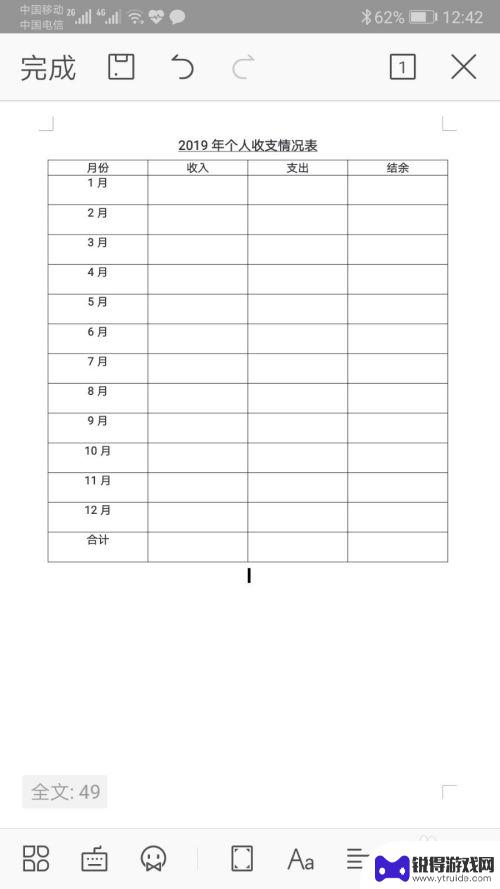
15.接下来是对表格的美化,在功能区的“开始”分类中可以设置字号、加粗、对齐方式等参数。还可以在“表格”分类中点击【表格属性】。
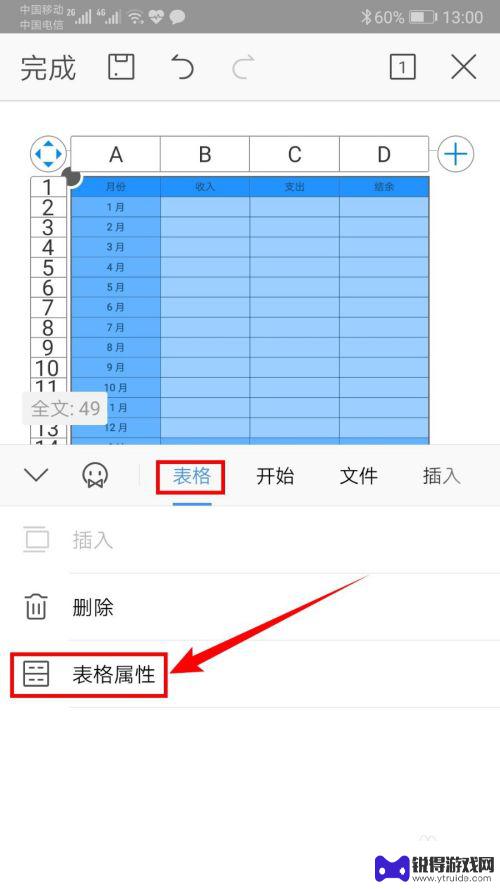
16.在打开的“表格属性”页面中,可以设置表格的样式、底纹、对齐环绕等参数。
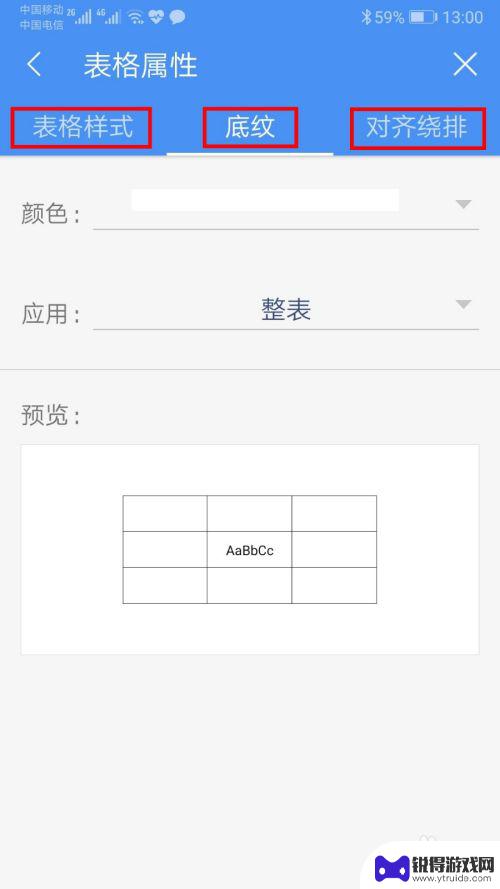
17.表格制作完成后,点击左上角如下图所示的【完成】按钮。
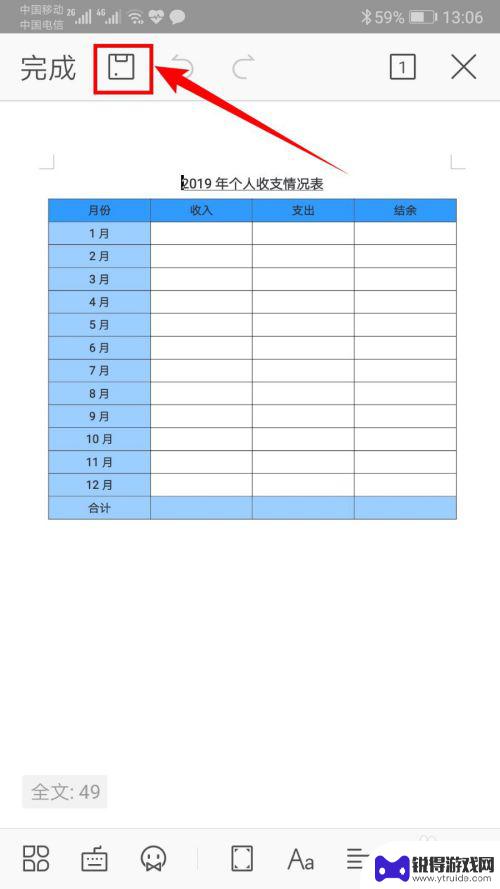
18.在打开的“保存”页面中,选择保存位置,输入文件名,最后点击【保存】按钮,完成。
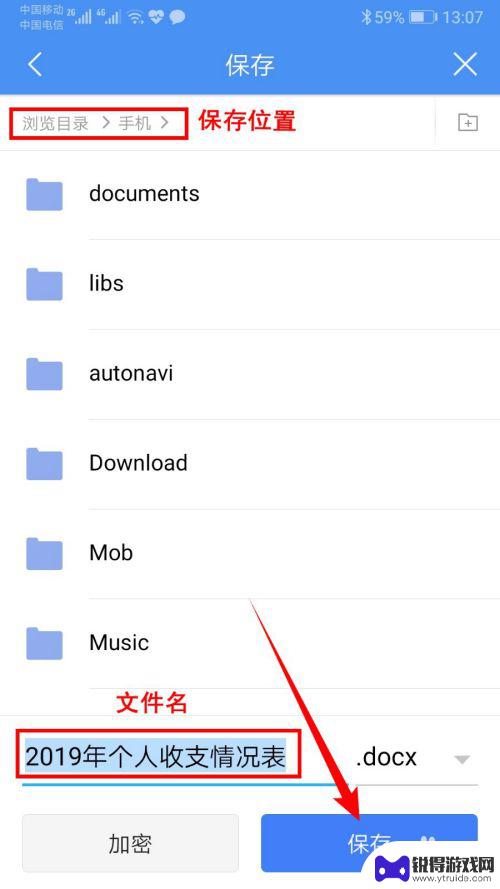
以上就是手机文档如何制作表格的全部内容,如果有不清楚的用户,可以参考以上小编的步骤进行操作,希望对大家有所帮助。
热门游戏
- 相关教程
- 小编精选
-
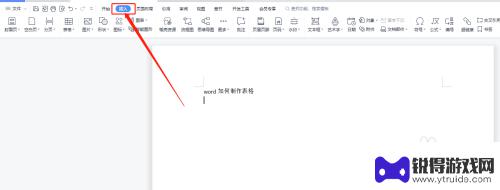
怎样制作word表格 Word表格制作步骤详解
怎样制作word表格,在现代办公中,Word表格是一个非常常见且实用的工具,它不仅可以整理和展示数据,还可以帮助我们更好地组织信息和分析数据。对于一些初学者来说,制作Word表...
2023-11-19
-
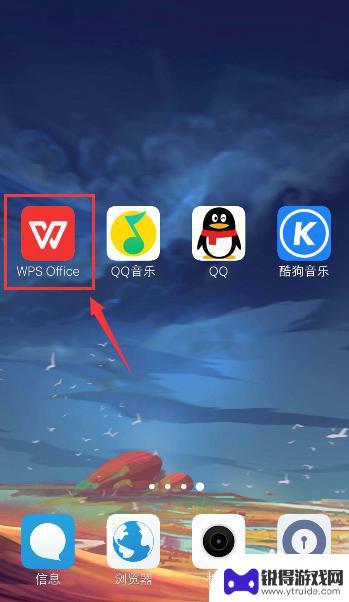
手机文档如何隐藏表格 手机WPS表格隐藏工作表操作步骤
在我们日常的工作中,经常会使用到手机文档进行各种文档处理操作,而在手机WPS表格中,隐藏表格和隐藏工作表是一项常见的操作需求。隐藏表格可以帮助我们更好地整理和管理文档中的数据,...
2023-12-02
-
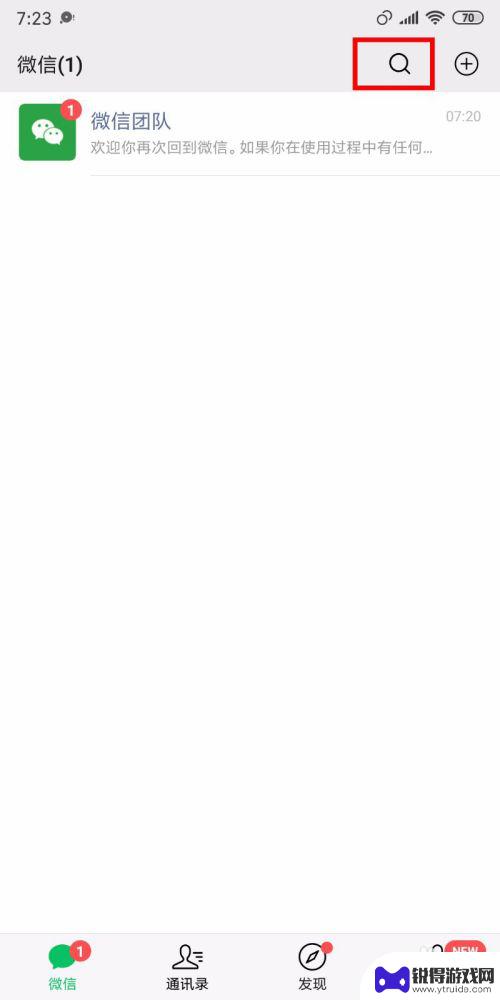
手机上文档表格制作 手机如何使用在线工具编辑excel文档
手机上文档表格制作,随着智能手机的普及和功能的不断升级,如今我们可以在手机上进行各种各样的操作,包括编辑Excel文档,传统上,我们通常需要在电脑上使用Microsoft Of...
2023-10-01
-
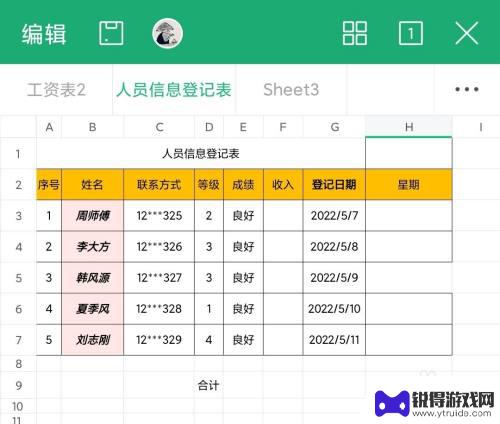
手机怎么复制表格内容到另一个表格 手机WPS表格复制整个表格到其他工作表的方法
手机怎么复制表格内容到另一个表格,在如今数字化时代,手机已经成为我们生活中不可或缺的工具之一,而手机WPS表格更是一款功能强大的应用程序,使我们能够轻松处理各种办公文档。有时我...
2023-11-29
-
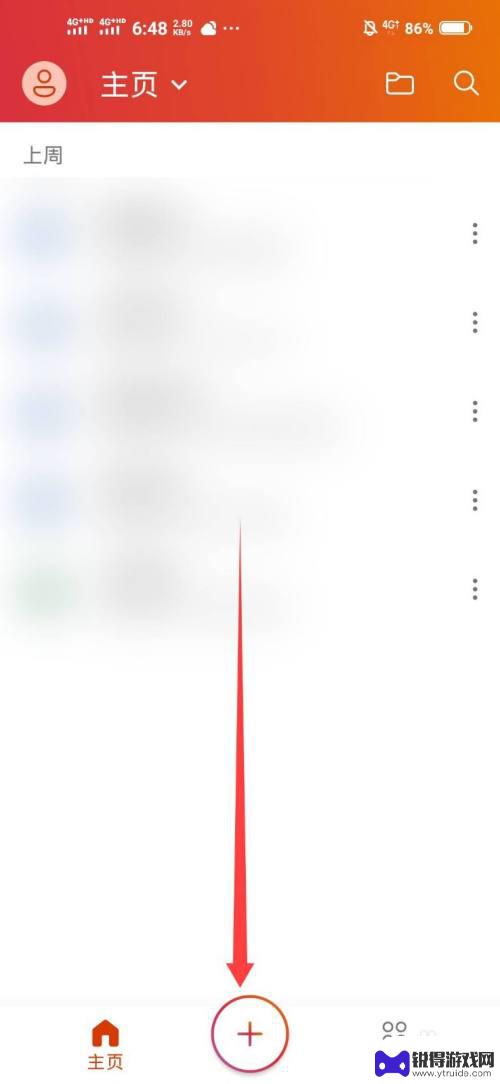
手机表格制作excel表格 手机上Excel表格怎么做
在现代社会中手机已经成为人们生活中不可或缺的工具之一,而随着手机功能的不断升级和发展,手机表格制作Excel表格已经成为许多人必备的技能之一。通过手机上Excel表格的制作,不...
2024-07-01
-
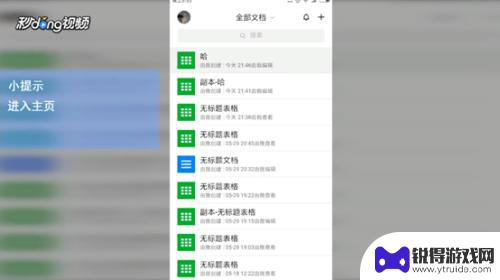
手机文档怎么删除格子 腾讯文档如何删除表格中的行或列
在使用手机文档编辑时,删除格子是一个常见的操作需求,在腾讯文档中,删除表格中的行或列可以通过简单的操作来实现。通过这个功能,用户可以快速清除不需要的信息,使文档更加整洁和易读。...
2024-03-08
-

苹果6手机钢化膜怎么贴 iPhone6苹果手机如何正确贴膜钢化膜
苹果6手机作为一款备受追捧的智能手机,已经成为了人们生活中不可或缺的一部分,随着手机的使用频率越来越高,保护手机屏幕的需求也日益增长。而钢化膜作为一种有效的保护屏幕的方式,备受...
2025-02-22
-

苹果6怎么才能高性能手机 如何优化苹果手机的运行速度
近年来随着科技的不断进步,手机已经成为了人们生活中不可或缺的一部分,而iPhone 6作为苹果旗下的一款高性能手机,备受用户的青睐。由于长时间的使用或者其他原因,苹果手机的运行...
2025-02-22