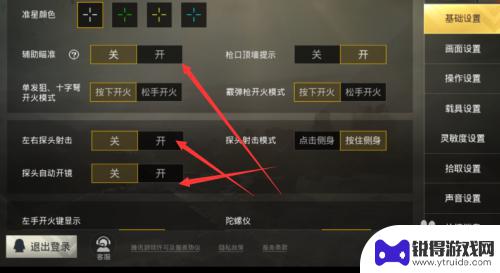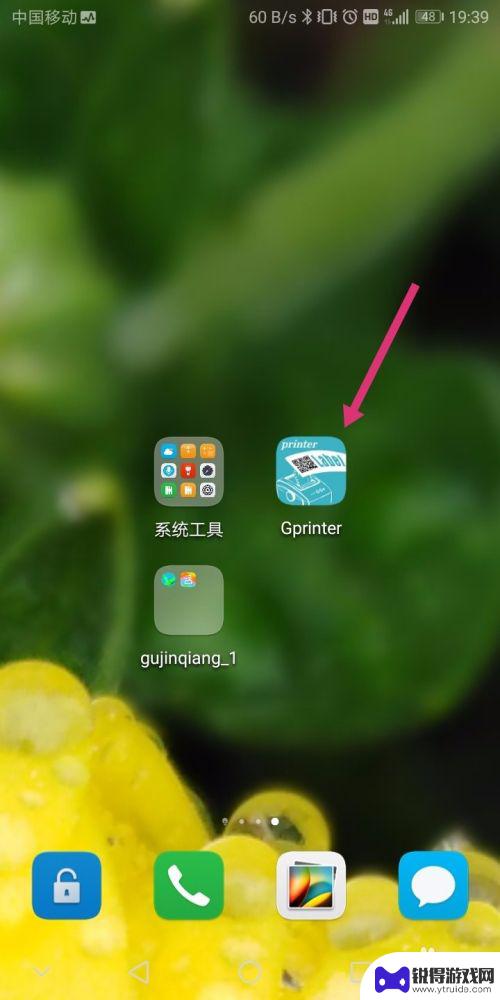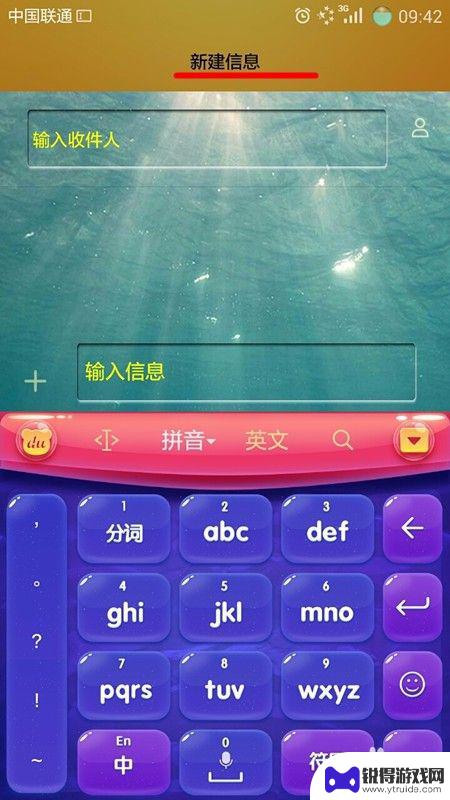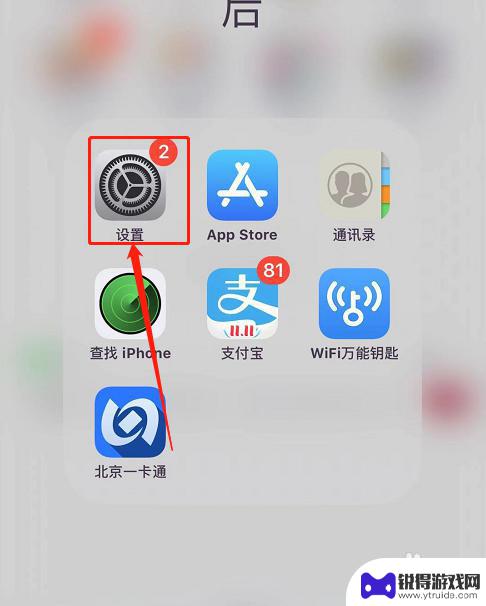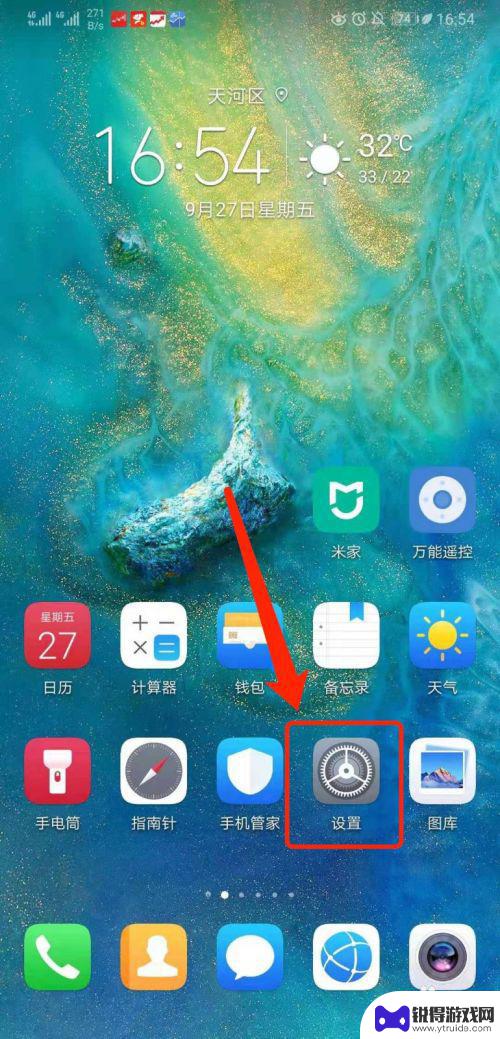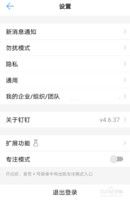苹果手机怎么打开语音设置 iPhone苹果手机语音控制功能设置步骤
发布时间:2024-05-13 12:31:04 来源:锐得游戏网
苹果手机是目前市面上备受追捧的智能手机之一,其强大的功能和便捷的操作体验备受用户青睐,其中语音控制功能更是让用户在使用手机时省去繁琐的操作步骤,只需通过语音指令即可完成各种操作。苹果手机如何打开语音设置呢?下面将为大家详细介绍iPhone苹果手机语音控制功能设置的步骤。
iPhone苹果手机语音控制功能设置步骤
方法如下:
1.打开手机,在手机主屏幕上找到“设置”,点击打开,如下图所示
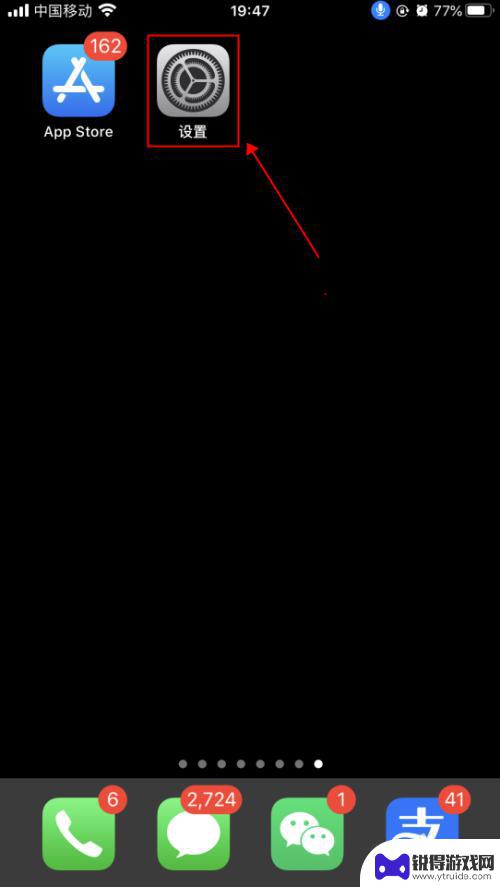
2.在设置界面,点击选择“辅助功能”,如下图所示
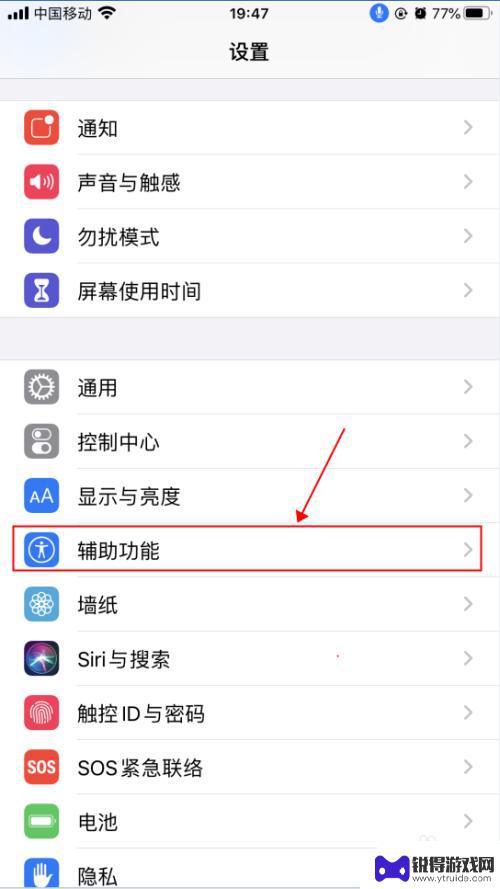
3.在辅助功能界面,点击选择“语音控制”,如下图所示
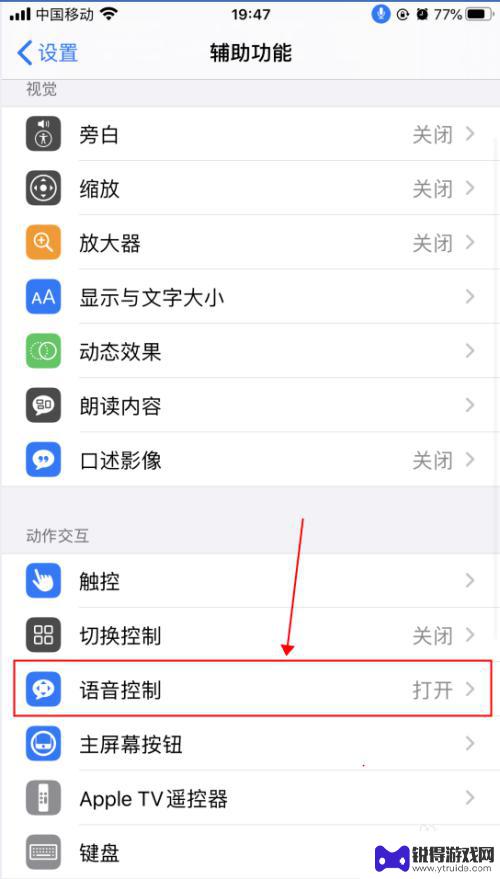
4.在语音控制界面,这里就是麦克风图标控制的界面了。语音控制是可以直接说出语音指令来控制手机的功能,点击“了解更多”,可以了解语音控制的功能和使用,如下图所示
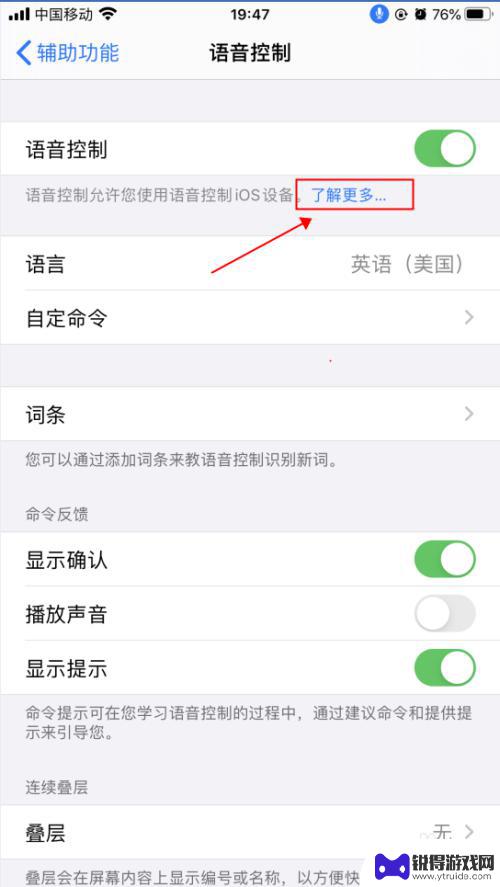
5.在弹出的语音控制导航界面,了解语音控制的基本功能。点击“继续”,了解如何使用语音控制,如何点击“完成”,如下图所示
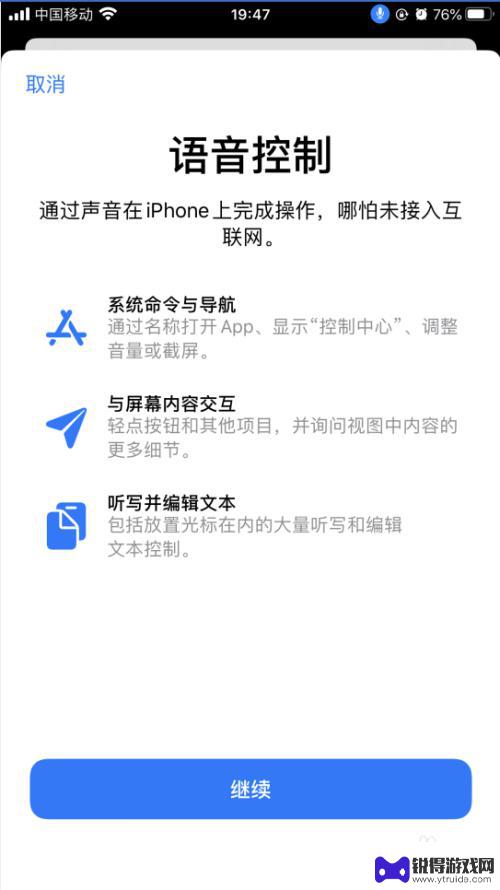
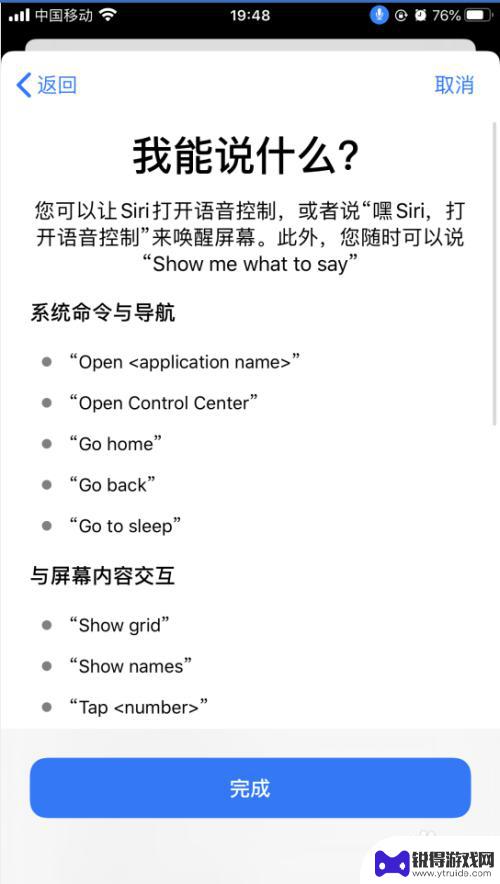
6.返回到语音控制界面,点击“自定命令”,如下图所示
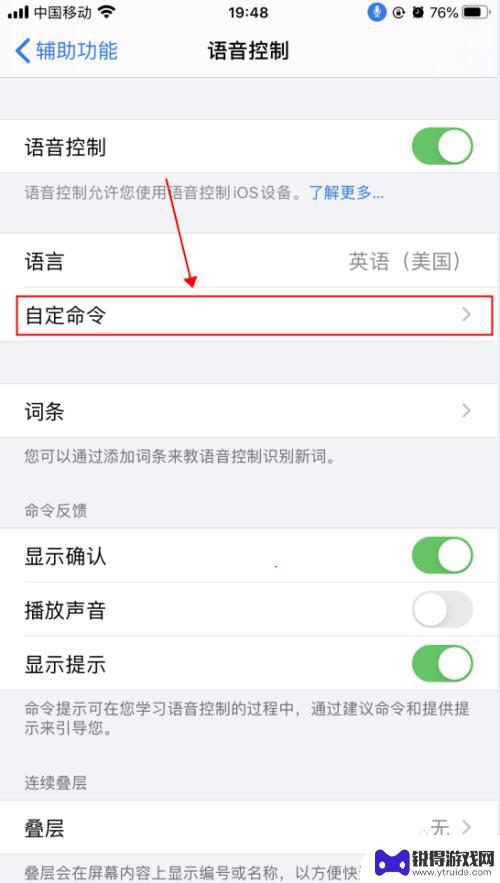
7.在自定界面,可以创建新的命令,也可以修改已有的命令,如下图所示
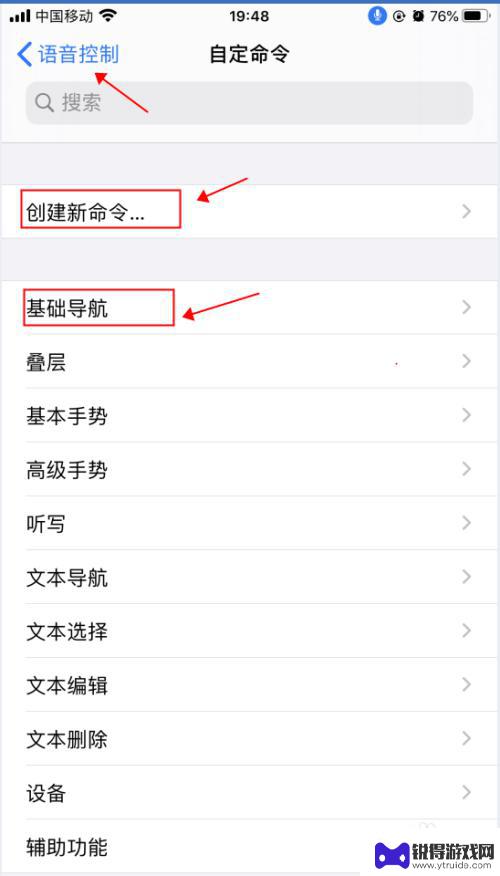
8.返回到语音控制界面,点击“语音控制”右侧的开关。选择关闭状态,则会关闭语音控制功能,随即麦克风的图标也会消失,如下图所示
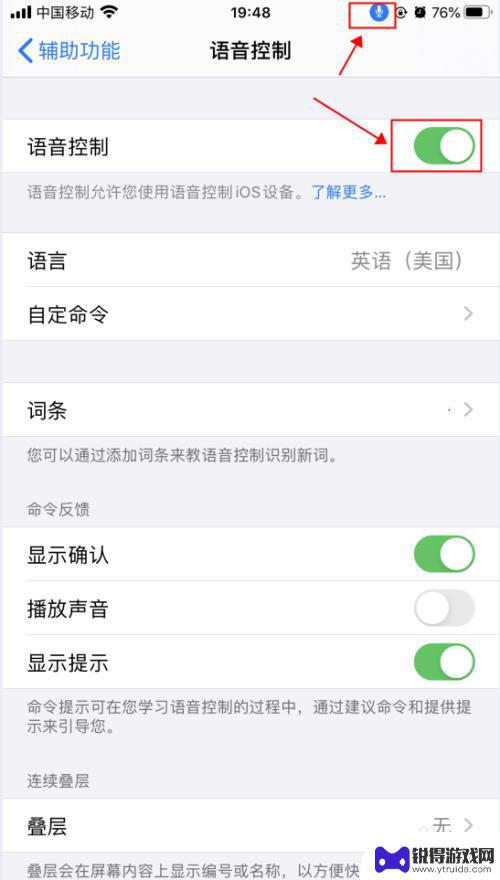
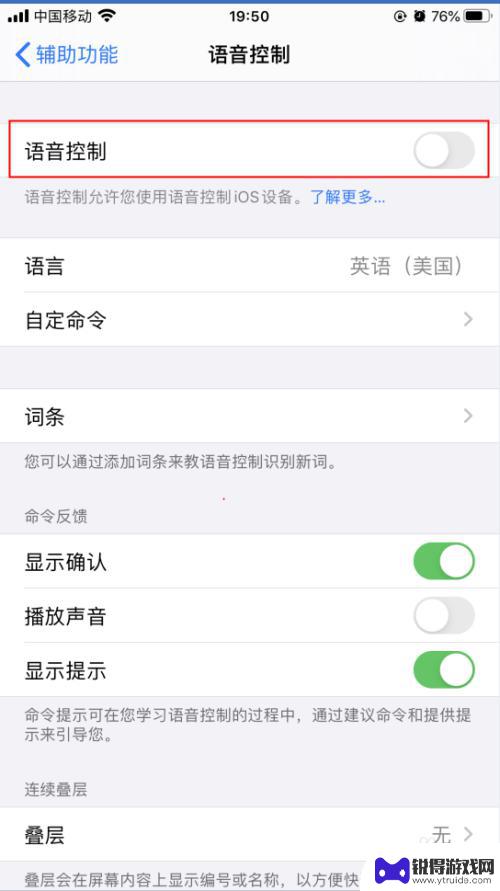
以上就是苹果手机打开语音设置的全部步骤,希望对需要的用户有所帮助。
热门游戏
- 相关教程
- 小编精选
-
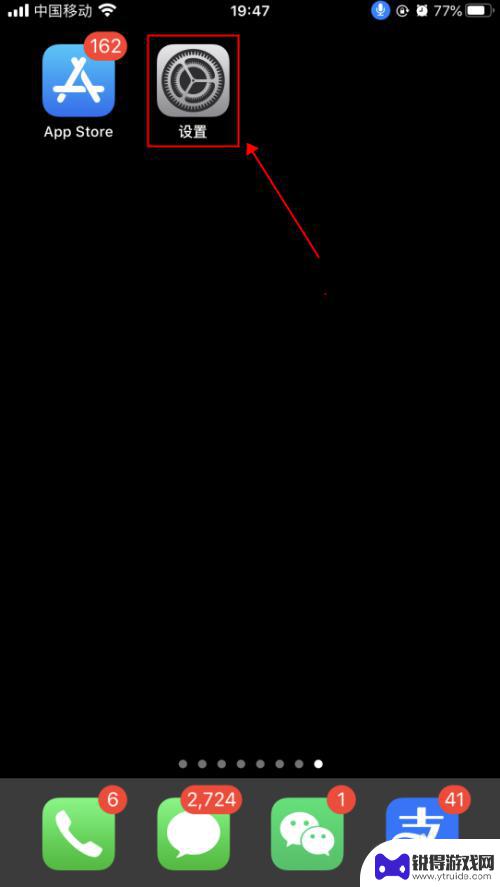
苹果手机怎么设置声音控制怎么打开 iPhone苹果手机语音控制设置步骤详解
苹果手机是现代人生活中必不可少的一部设备,它不仅拥有强大的功能,还有许多实用的设置功能,其中声音控制和语音控制是苹果手机的一大特色,能够帮助用户更便捷地操作手机。想要开启声音控...
2025-01-18
-
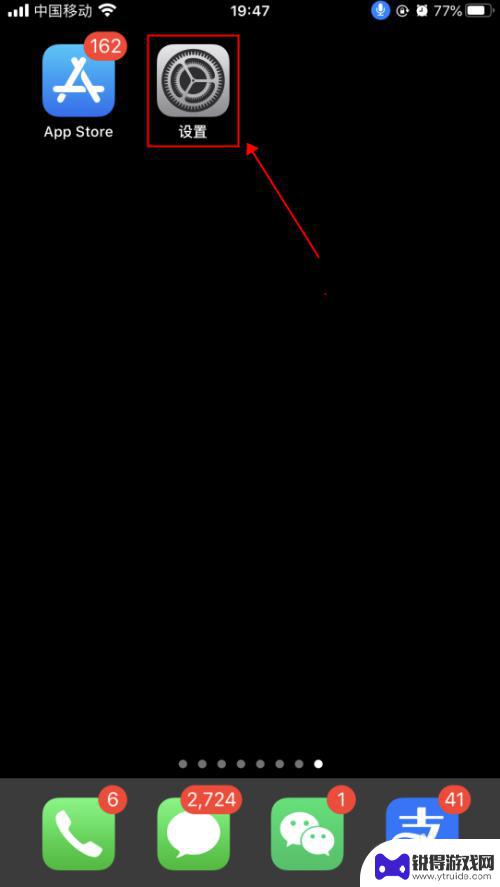
苹果手机无法语音开门怎么设置 iPhone苹果手机语音控制功能设置步骤
苹果手机无法语音开门怎么设置,苹果手机作为目前市场上最受欢迎的智能手机之一,其功能多样且强大,有些用户可能会遇到一个问题,即无法通过语音的方式开启手机。幸运的是,苹果手机提供了...
2023-11-05
-
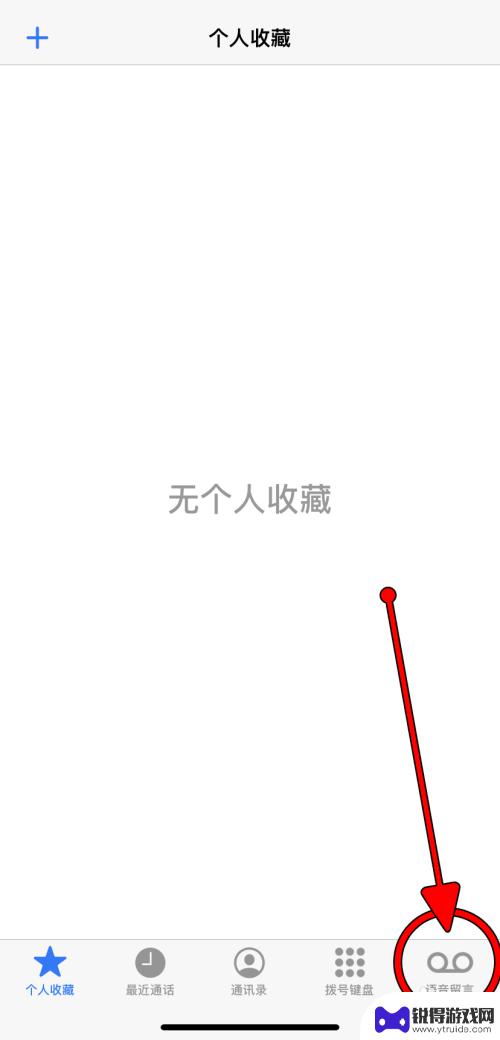
苹果手机语音密码怎么设置 iPhone如何打开语音留言功能
苹果手机的语音密码设置功能为用户提供了更加便捷和安全的手机解锁方式,用户可以通过简单的设置步骤,将自己的声音作为密码,实现手机的安全解锁。而iPhone的语音留言功能也是非常实...
2024-07-11
-
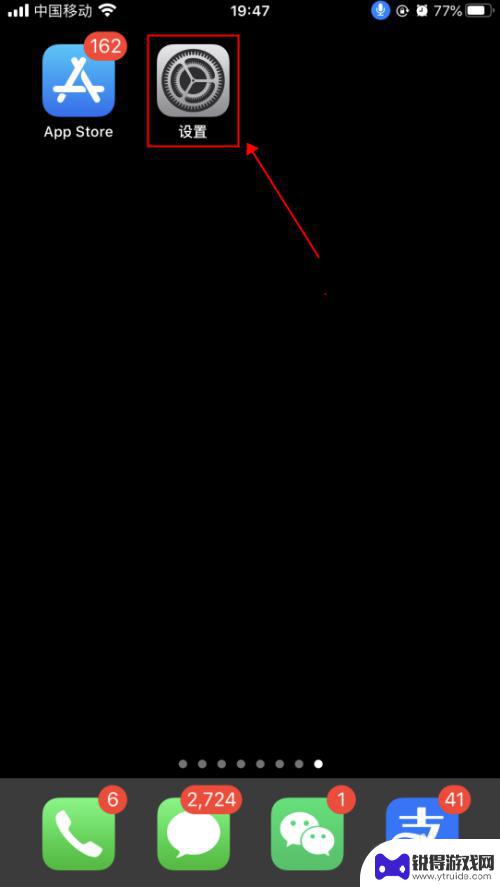
苹果手机不能语音如何设置 iPhone苹果手机语音控制功能设置方法
苹果手机作为一款流行的智能手机,具有丰富的功能和便捷的操作方式,其中语音控制功能更是让用户体验到了无与伦比的便利。有些用户可能会遇到苹果手机不能语音的情况,导致无法正常使用语音...
2024-03-25
-

vivo的语音助手叫啥 vivo手机的智能语音助手叫什么
vivo手机的智能语音助手叫做Jovi,它是vivo手机上的一项重要功能,可以帮助用户实现语音控制、智能识别等多种功能,无论是查找资讯、设置提醒还是控制手机操作,用户只需简单地...
2024-10-18
-
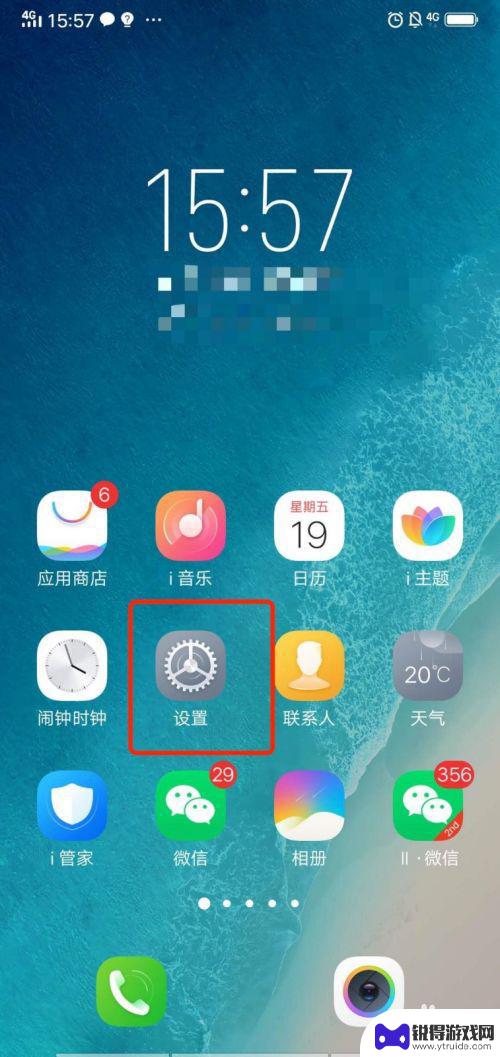
语音助手vivo怎么打开 vivo手机语音助手怎么设置
vivo手机的语音助手是一项非常实用的功能,可以帮助用户更加便捷地操作手机,要打开vivo手机的语音助手,只需长按手机的音量减键即可唤醒语音助手。而为了更好地使用语音助手,用户...
2024-04-19
-

苹果6手机钢化膜怎么贴 iPhone6苹果手机如何正确贴膜钢化膜
苹果6手机作为一款备受追捧的智能手机,已经成为了人们生活中不可或缺的一部分,随着手机的使用频率越来越高,保护手机屏幕的需求也日益增长。而钢化膜作为一种有效的保护屏幕的方式,备受...
2025-02-22
-

苹果6怎么才能高性能手机 如何优化苹果手机的运行速度
近年来随着科技的不断进步,手机已经成为了人们生活中不可或缺的一部分,而iPhone 6作为苹果旗下的一款高性能手机,备受用户的青睐。由于长时间的使用或者其他原因,苹果手机的运行...
2025-02-22