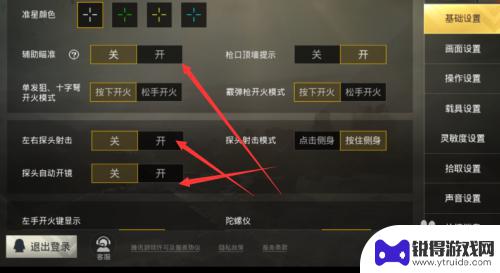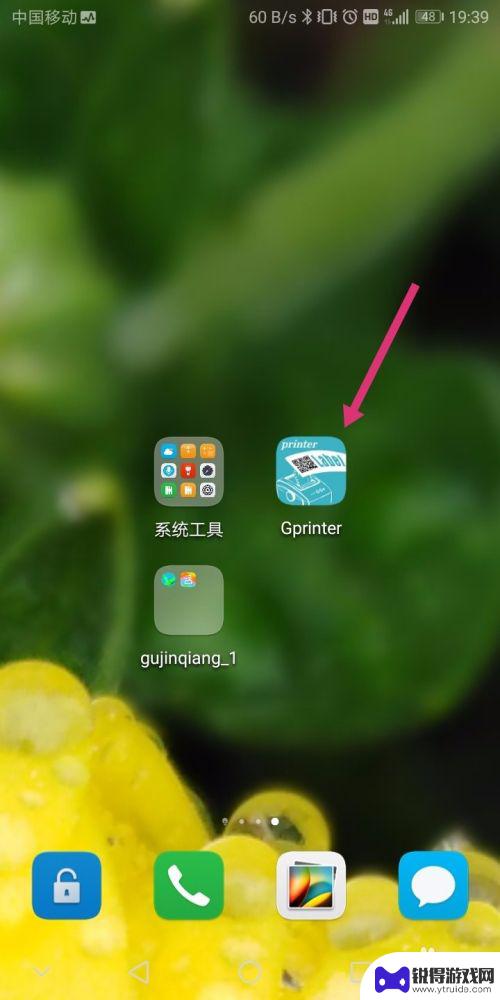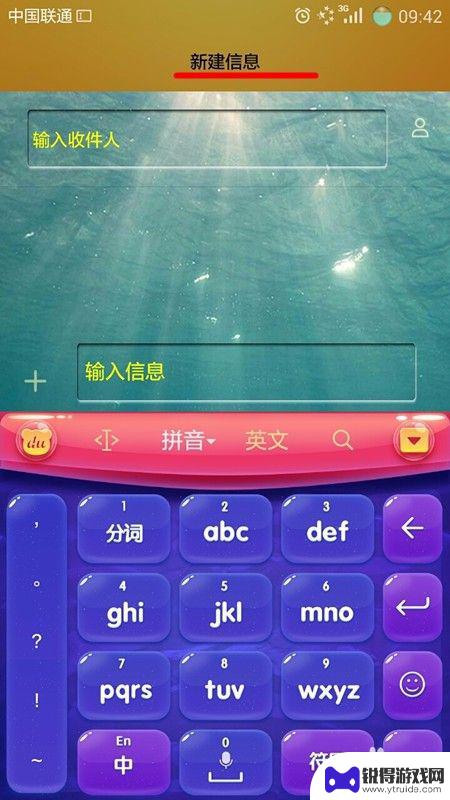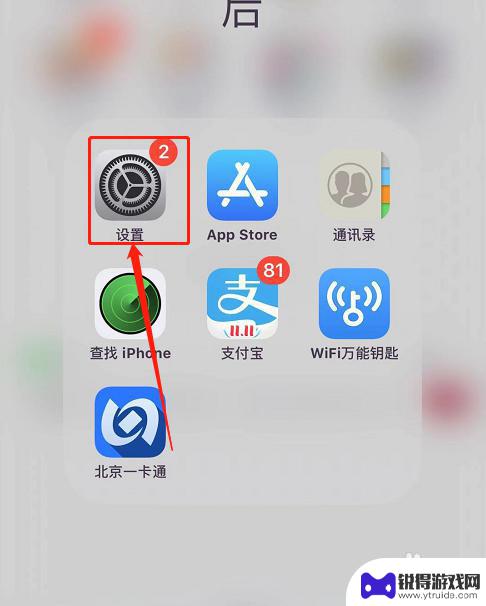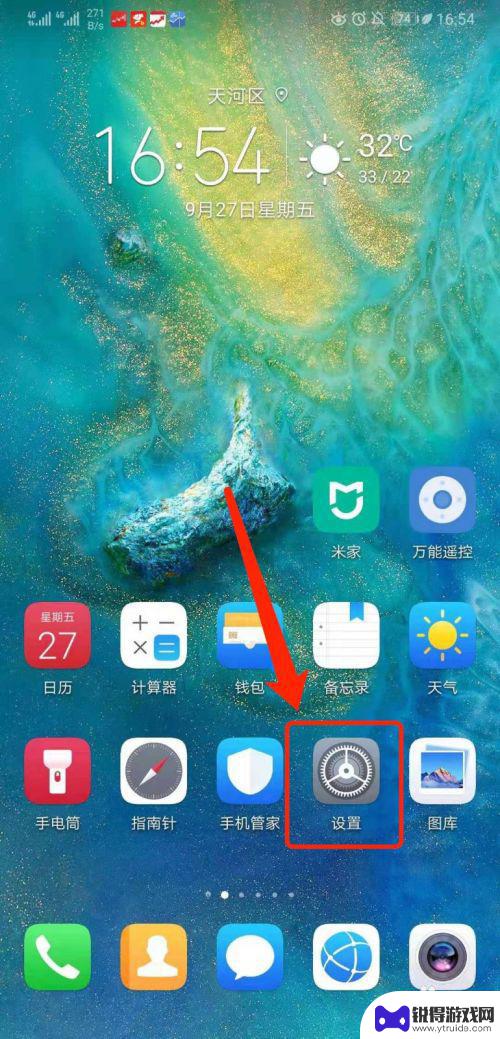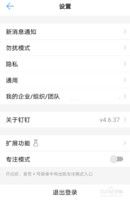怎么把照片单独放在一个文件夹里 怎样在电脑上把照片放在同一个文件夹里
发布时间:2023-11-01 09:27:31 来源:锐得游戏网
怎么把照片单独放在一个文件夹里,在如今的数码时代,我们拍摄和保存照片已经变得非常方便,当我们拍摄的照片越来越多时,如何有效地整理和管理这些照片就成了一个问题。特别是在电脑上,我们常常会遇到把照片散落在不同文件夹的情况,这不仅占用了大量的存储空间,还增加了查找和选择的困难度。所以如何将照片单独放在一个文件夹里成为了我们关注的焦点。本文将为大家介绍几种简单易行的方法,帮助大家将电脑上的照片整理得井井有条。
怎样在电脑上把照片放在同一个文件夹里
步骤如下:
1.新建文件夹
在电脑桌面,右键,选择“新建”,再选择“文件夹”。
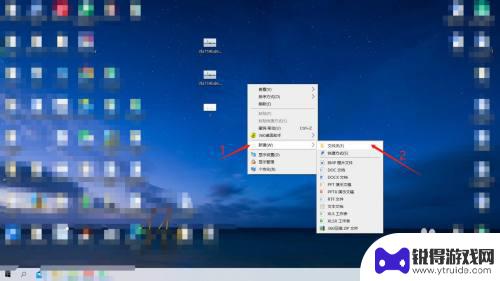
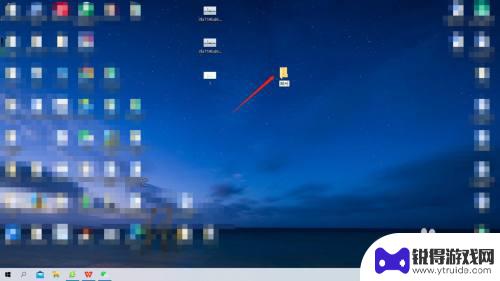
2.方案一:直接拖曳到文件夹
将放在桌面的照片一张张依次拖曳到文件夹,即可完成将照片放在文件夹。

3.所有图片同时拖曳到文件夹
按Ctrl 键不放,选择所有图片。拖曳到文件夹。
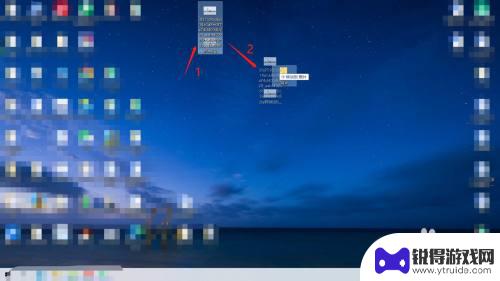
4.所有照片剪切
按Ctrl 键不放,选择桌面的照片。右键,选择剪切,再打开文件夹。
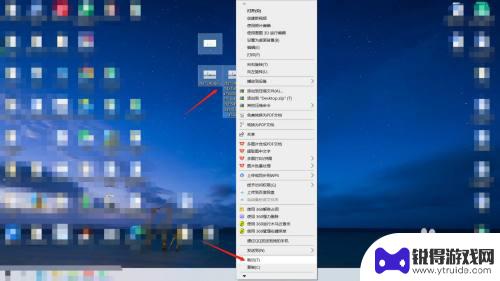
5.
同时粘贴所有照片
再打开文件夹,按“Ctrl+V”。或在文件夹内右键,选择粘贴即可。
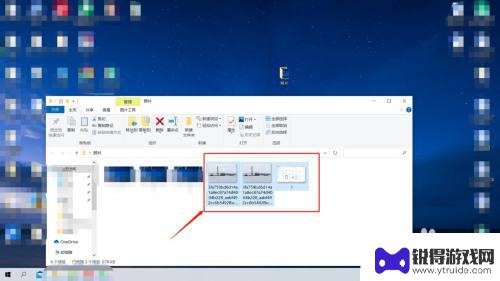
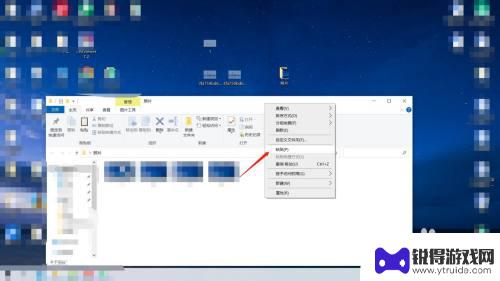
以上就是如何将照片单独放在一个文件夹中的全部内容,如果需要的用户可以根据以上步骤进行操作,希望对大家有所帮助。
热门游戏
- 相关教程
- 小编精选
-
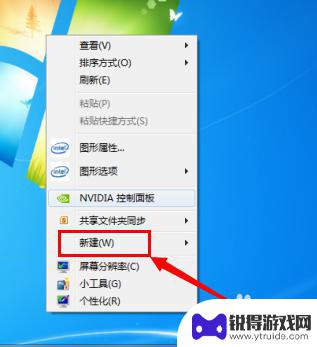
如何将照片放在一个文件夹里 如何将相片整理到一个文件夹里
在日常生活中,我们经常会拍摄大量的照片,例如节日聚会、旅行风景、家庭聚会等,随着照片的增多,我们往往会遇到一个问题:照片存放杂乱无章,很难找到需要的照片。将照片整理到一个文件夹...
2024-03-20
-
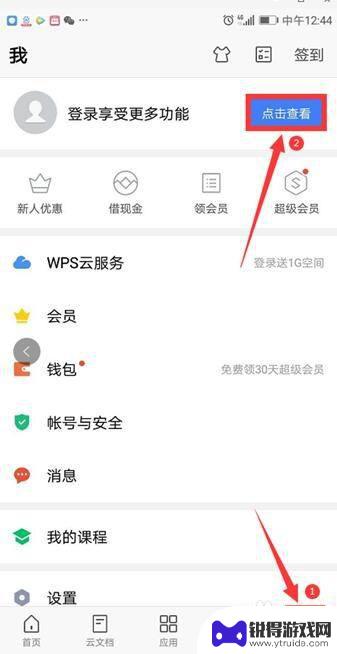
用手机怎么把两个文件放到一个文件夹里 在手机WPS里如何将多个文档整理到同一个文件夹中进行管理
用手机怎么把两个文件放到一个文件夹里,在现代社会中,手机成为了我们生活中不可或缺的工具之一,而在手机使用过程中,如何更好地整理和管理文件成为了一个重要的问题。特别是在手机WPS...
2023-11-24
-
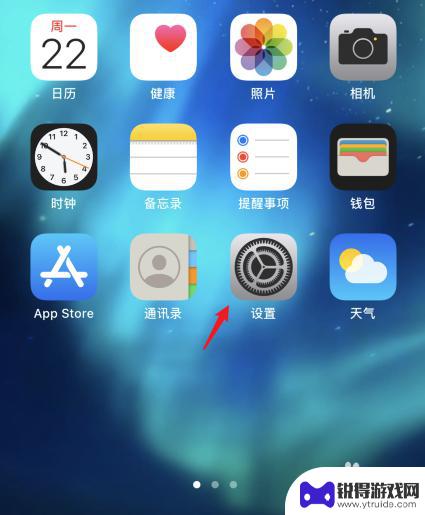
手机隐藏照片在哪里看 苹果手机隐藏照片在哪个文件夹
在使用手机的过程中,我们常常会遇到需要隐藏一些私密照片的情况,尤其是对于苹果手机用户来说,想要知道隐藏照片在哪里可以查看,隐藏照片在哪个文件夹存放也是一个常见的问题。隐藏照片不...
2024-03-21
-
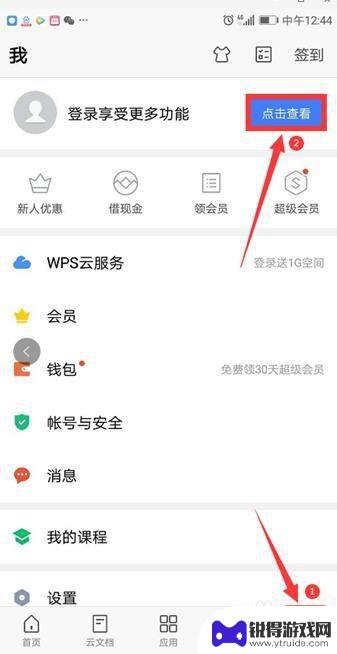
手机如何把多个文件放在一个文件夹里 在手机WPS里如何将多个文档分类到一个文件夹中
手机已经成为人们生活中不可或缺的一部分,我们几乎可以在手机上完成各种任务,包括处理文件和文档,当我们需要整理多个文件时,如何将它们放在一个文件夹中并分类管理呢?幸运的是在手机W...
2024-01-14
-
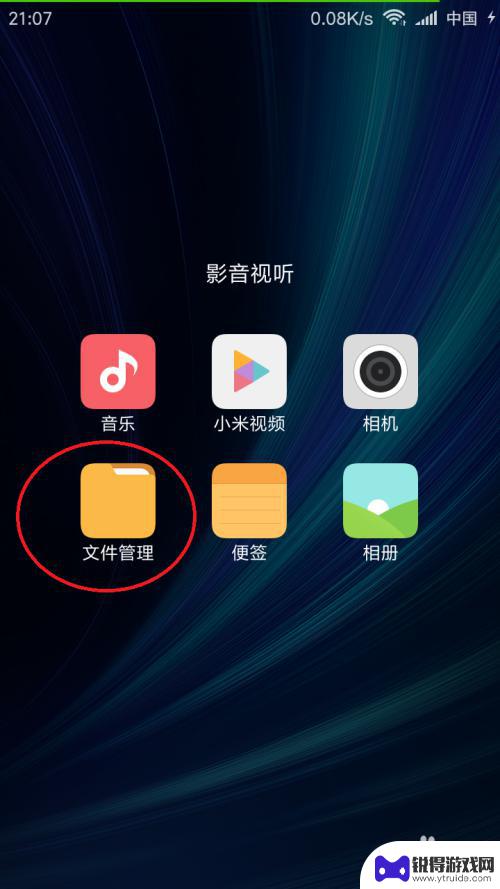
微信的图片在手机哪个文件夹里面 如何查看手机里的微信文件
在日常生活中,我们经常会通过微信来进行社交沟通、分享照片和视频等,有时候我们可能会遇到需要查看手机里的微信文件的情况。微信的图片究竟保存在手机的哪个文件夹里面呢?如何才能方便快...
2024-10-29
-
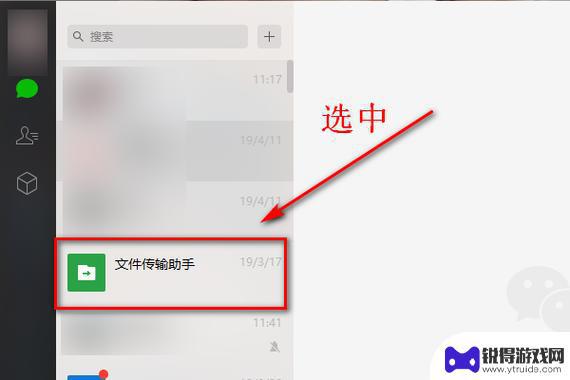
电脑微信发文件夹怎么发送 电脑微信发送整个文件夹的方法详解
在日常工作和生活中,我们经常需要将一些文件或文件夹通过电脑微信发送给他人,许多人却不知道如何在电脑微信上发送整个文件夹。今天我将为大家详细介绍一种简便的方法,让您轻松地在电脑微...
2024-02-12
-

苹果6手机钢化膜怎么贴 iPhone6苹果手机如何正确贴膜钢化膜
苹果6手机作为一款备受追捧的智能手机,已经成为了人们生活中不可或缺的一部分,随着手机的使用频率越来越高,保护手机屏幕的需求也日益增长。而钢化膜作为一种有效的保护屏幕的方式,备受...
2025-02-22
-

苹果6怎么才能高性能手机 如何优化苹果手机的运行速度
近年来随着科技的不断进步,手机已经成为了人们生活中不可或缺的一部分,而iPhone 6作为苹果旗下的一款高性能手机,备受用户的青睐。由于长时间的使用或者其他原因,苹果手机的运行...
2025-02-22